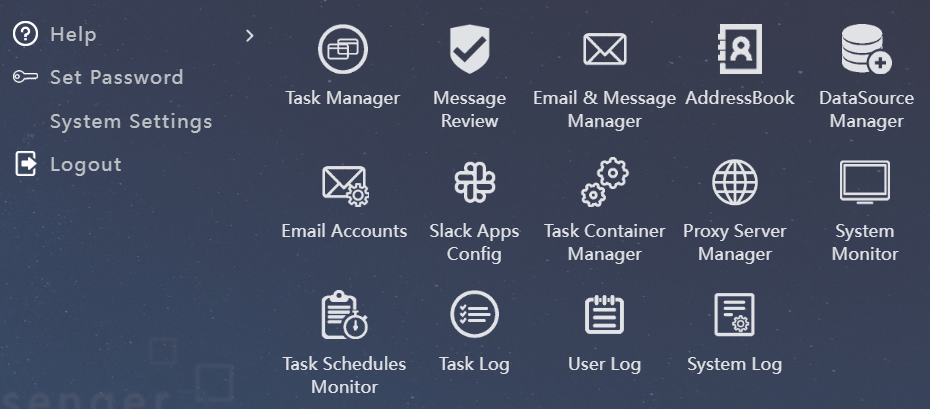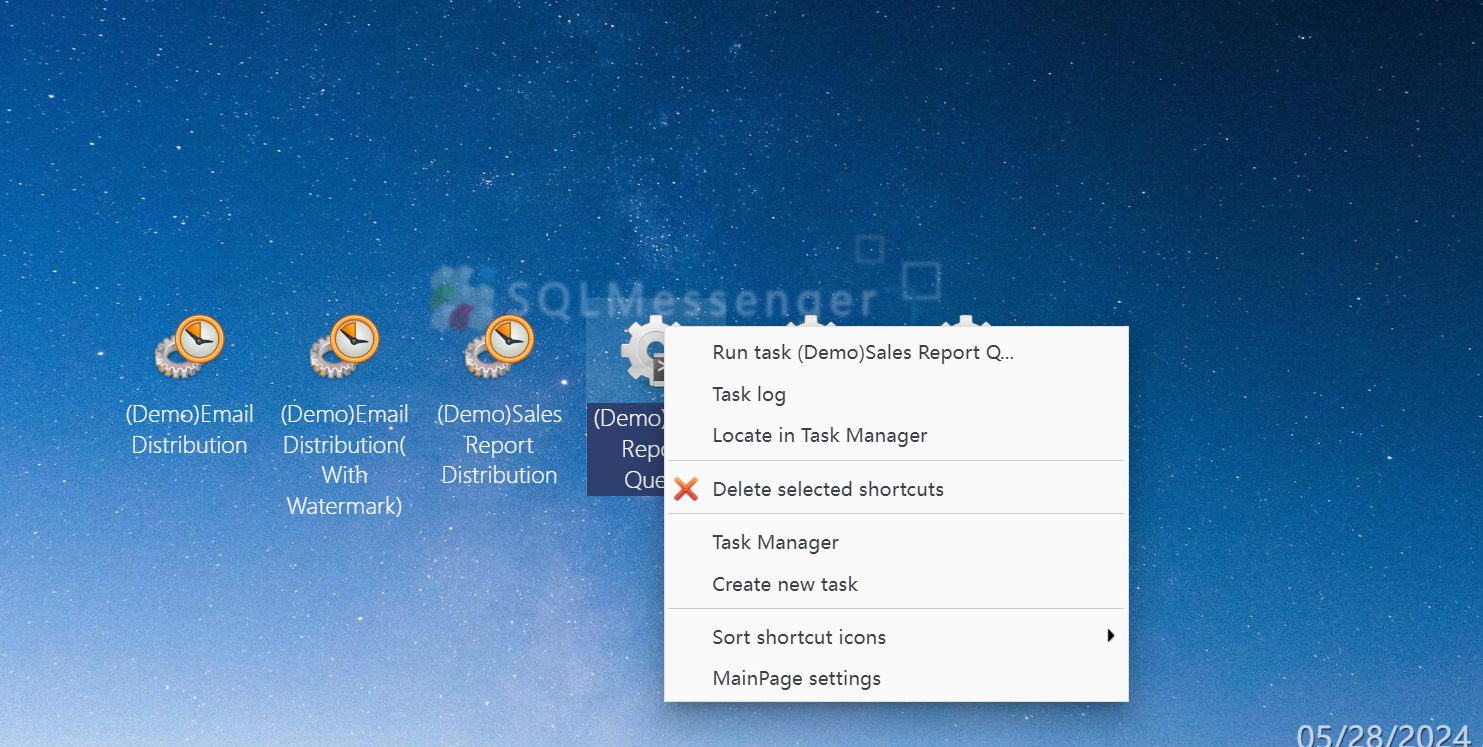After the installation is complete, the installer will launch the SQLMessenger Service Manager. You can also start the SQLMessenger Service Manager by double-clicking the SQLMessenger shortcut on the desktop.
You can start or stop the SQLMessenger system using the Service Manager.
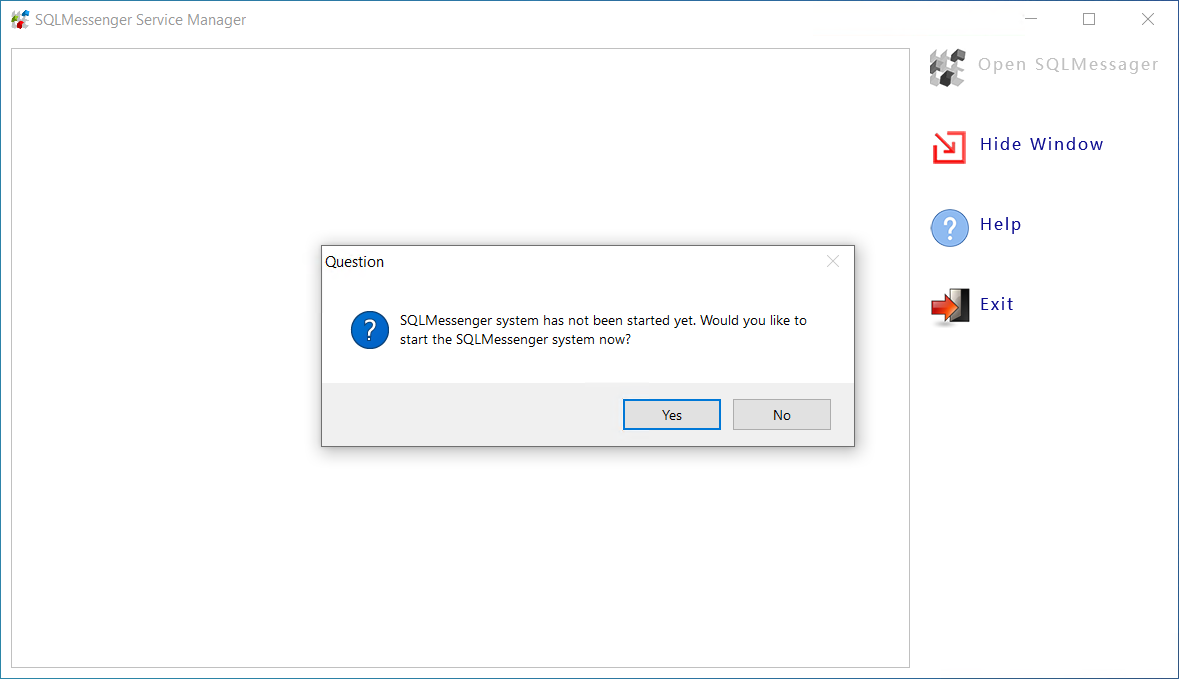
Start SQLMessenger when Service Manager is launched
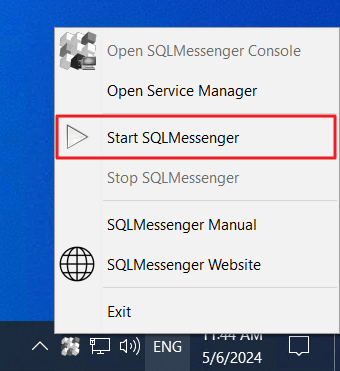
Start SQLMessenger from the popup menu of Service Manager
You can configure and manage the SQLMessenger system using the SQLMessenger Console.
Click the "Open SQLMessenger" button on the Service Manager dialog box to launch the SQLMessenger Console.
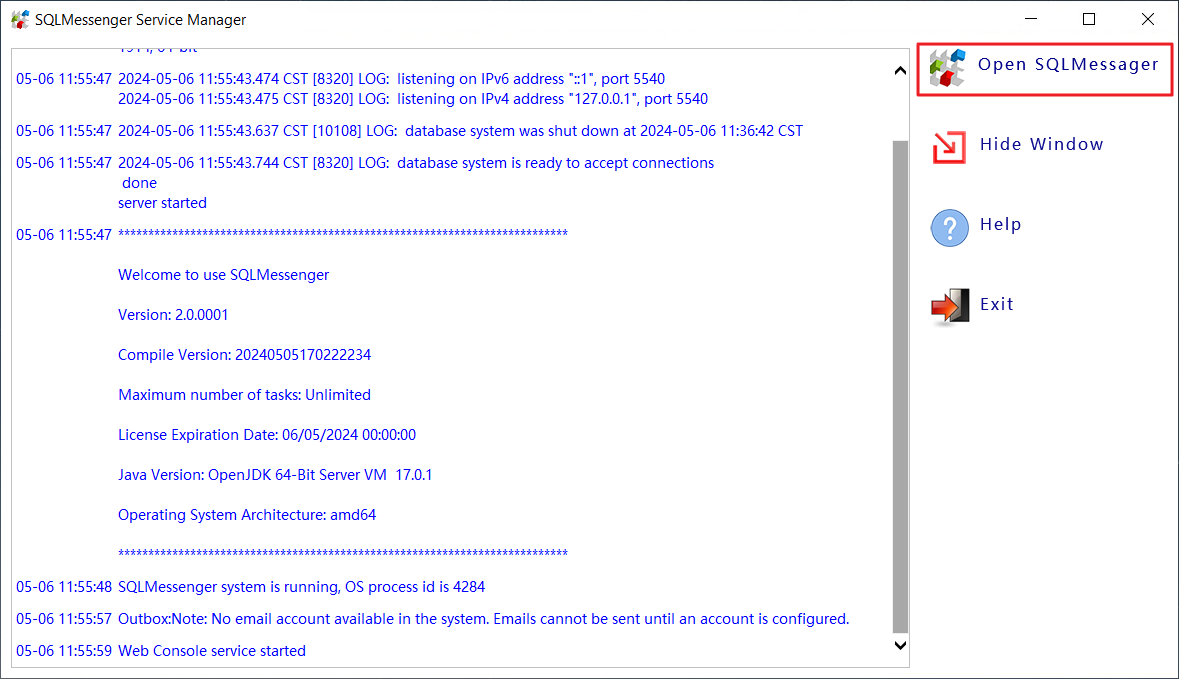
Open SQLMessenger Console
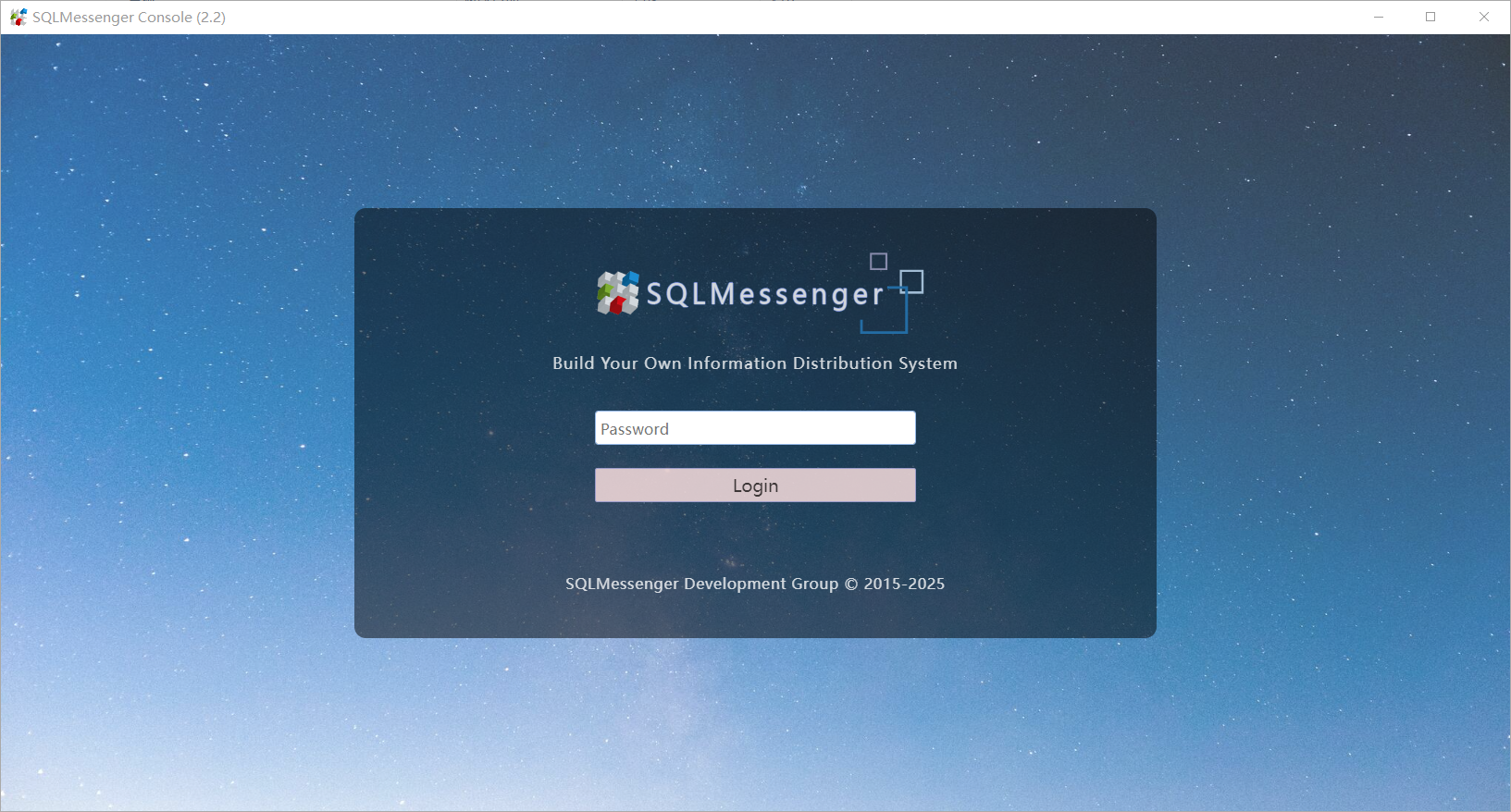
SQLMessenger Console
When you first enter the SQLMessenger console, you will need to set a login password for the SQLMessenger console.
This password will be used every time you log in to the SQLMessenger console in the future.
You can stop the SQLMessenger system from the popup menu in the Service Manager.
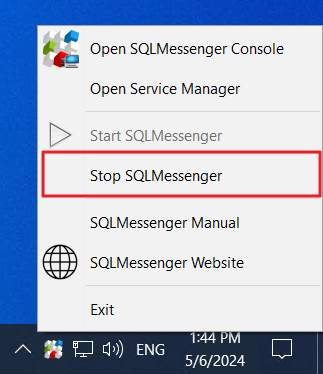
Stop SQLMessenger from the Service Manager's popup menu
Note: If the SQLMessenger system is stopped, tasks configured in SQLMessenger will no longer start automatically, and any running tasks will be aborted.
You can configure and manage the SQLMessenger system in the SQLMessenger Console.
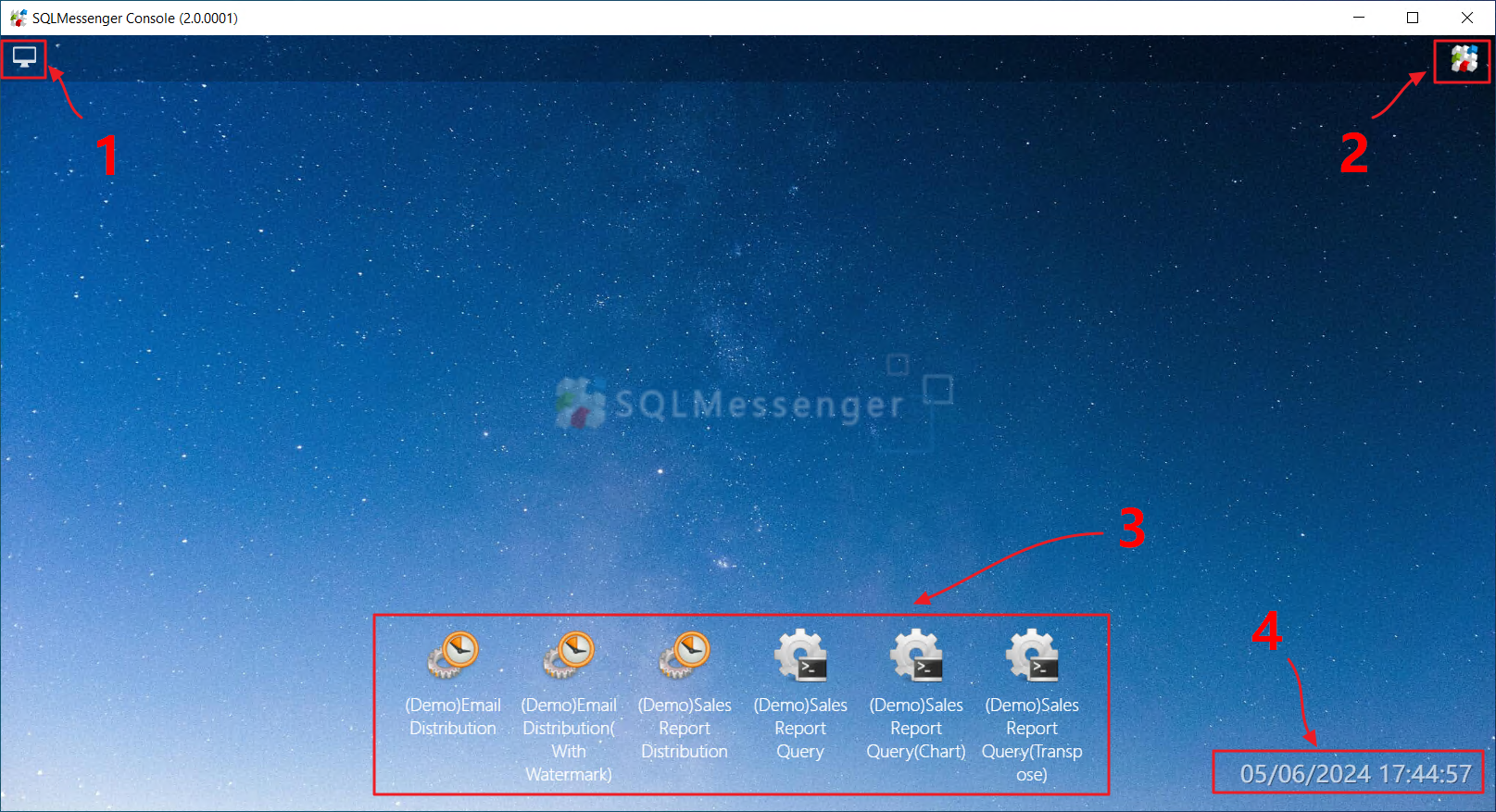
SQLMessenger Console Interface
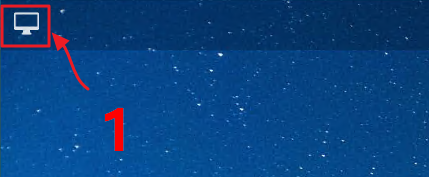 |
MainPage icon. You can click this icon to switch to the MainPage of the console. |
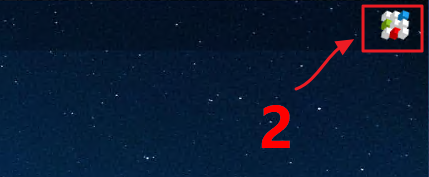 |
MainMenu icon of the console. You can click this icon to display the MainMenu of the SQLMessenger console. |
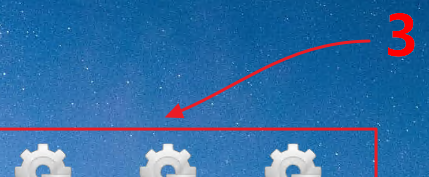 |
MainPage of the console. You can create shortcuts for tasks you frequently use here. Double-click on the shortcut icon to start the corresponding task. You can also right-click here to display the popup menu of the MainPage. |
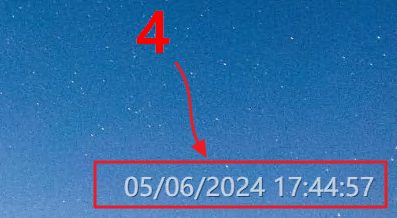 |
The system time can be displayed on the MainPage. |
The MainMenu of the console
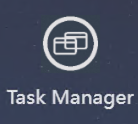 |
Click to open the Task Manager. |
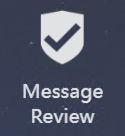 |
Click to open the Message Review window. |
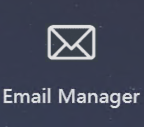 |
Click to open the Email Manager. |
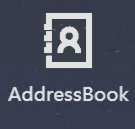 |
Click to open the AddressBook Manager. |
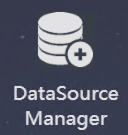 |
Click to open the DataSource Manager. |
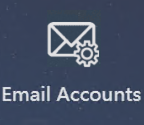 |
Click to open the Email Accounts Manager. |
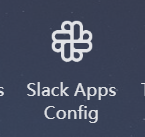 |
Click to open the Slack App Manager. |
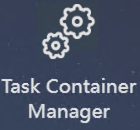 |
Click to open the Task Container Manager. |
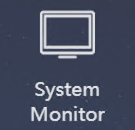 |
Click to open the System Monitor. In the system monitor, you can view the running status of each module in SQLMessenger, query the system's runtime logs, and even restart the SQLMessenger system. |
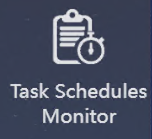 |
Click to open the Task Schedules Monitor. In the Task Schedules Monitor, you can see the status of all task schedules in the system and the next scheduled start time for each task. |
The popup menu of MainPage
Run Task |
Manually start the corresponding task. |
Task Log |
Query the logs of the corresponding task. |
Locate in Task Manager |
Display the corresponding tasks in the task list of the Task Manager. |
Delete selected shortcuts |
Display the corresponding tasks in the task list of the Task Manager. |
Task Manager |
Open the Task Manager. |
Sort shortcut icons |
Reorder the shortcut icons on the MainPage. Note that this will reset the positions of the icons. |
MainPage Settings |
Set the options for the MainPage, such as background image, shortcut label style, etc. |
5 How to Troubleshoot SQLMessenger Startup Failure
If SQLMessenger fails to start, please follow the steps below to resolve the issue:
(1) Run "shutdown.bat" located in the SQLMessenger installation directory to stop the SQLMessenger service.
(2) Run "stopdb.bat" in the same directory to stop the PostgreSQL database process used by SQLMessenger.

Note: If there are any errors during the above two steps, ignore them.
(3) Exit the SQLMessenger Service Manager.

(4) Restart the SQLMessenger Service Manager and wait for the service to start.
(5) If the above steps do not work, try restarting your computer and then launching the SQLMessenger Service Manager again.
If the issue persists, please contact us for technical support at support@sqlmessenger.com