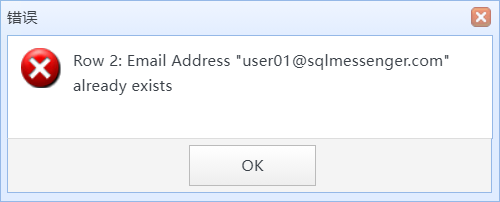The AddressBook of SQLMessenger is used to store your contacts and contact groups information. You can select the recipients of the task from the AddressBook when configuring the task.
Additionally, If you need to enhance the security of SQLMessenger, you can uncheck the "Allow SQLMessenger to send emails to email addresses that do not exist in the Address Book" option in the System Settings. By doing this, the system will only allow emails to be sent to email addresses of contacts in the address book. (Emails that have already been generated will continue to be sent unaffected)
When using the data extraction function, the email address initiating the data extraction request must be the email address of a contact existing in the AddressBook.
You can click the "AddressBook" icon in the MainMenu to open the AddressBook Manager.
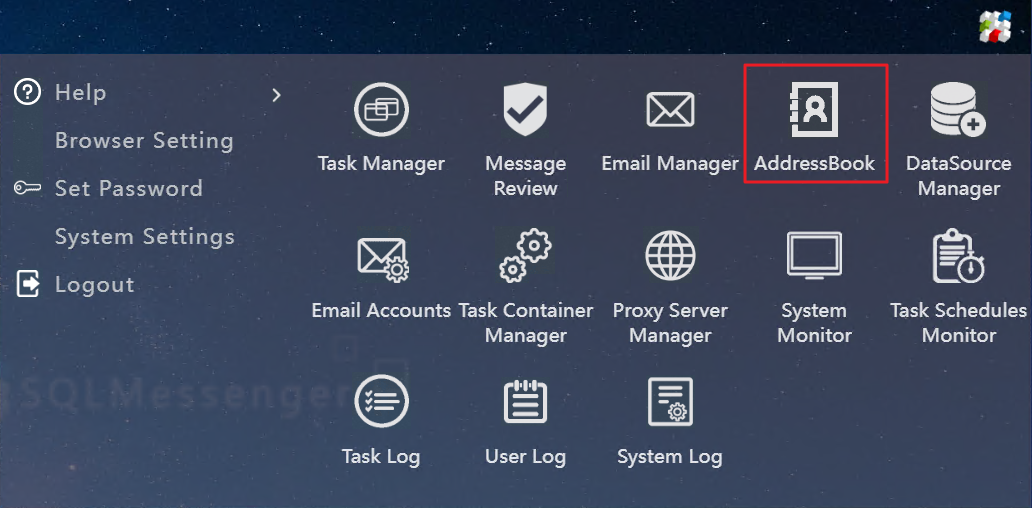
Click the "AddressBook" icon in the MainMenu
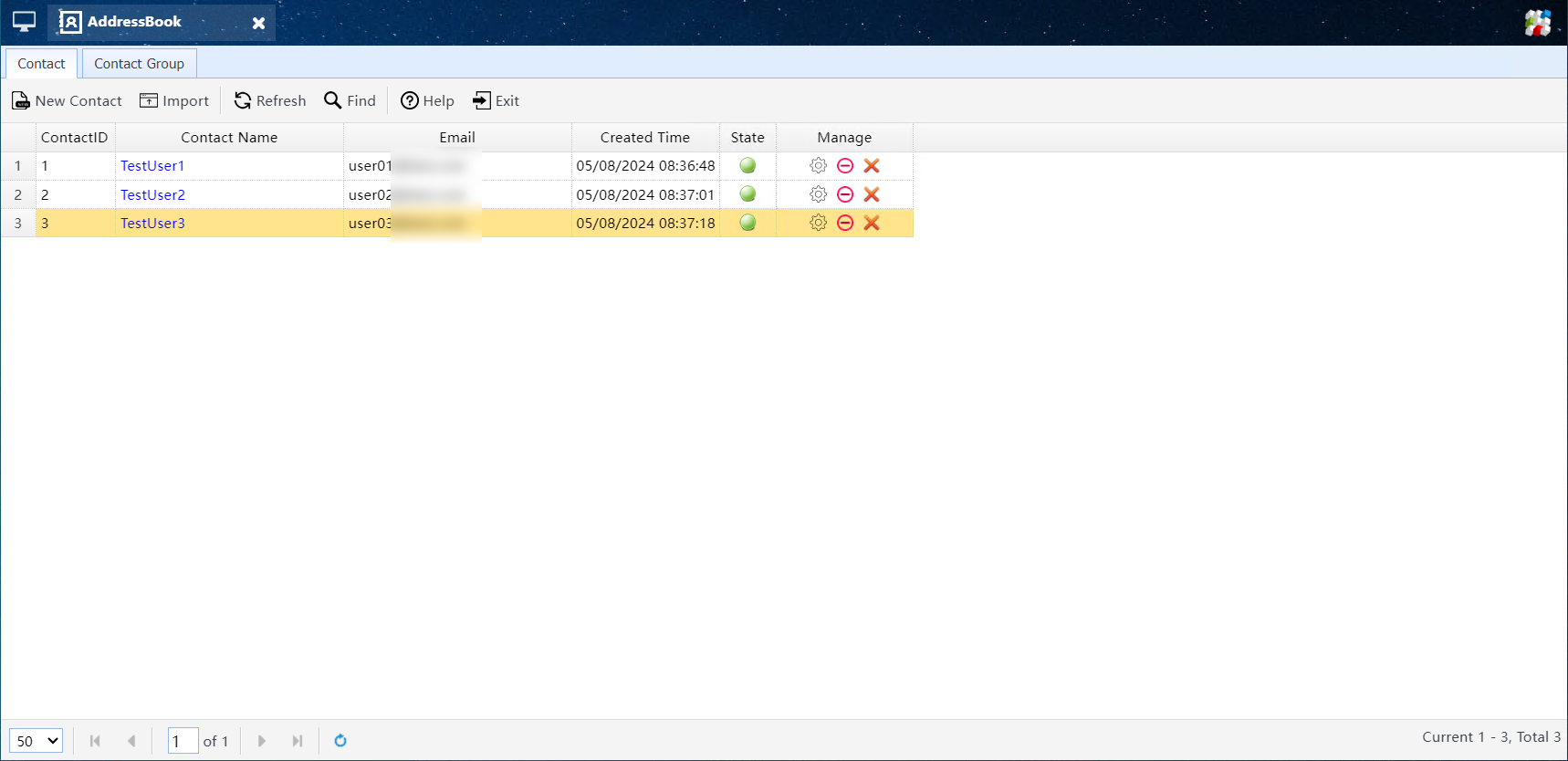
AddressBook Manager
In the AddressBook manager, you can add, modify, delete contacts and contact groups. You can also batch import contact and contact group information from Excel sheets.
Click the "New Contact" button in the AddressBook Manager's toolbar to open the "Create New Contact" dialog.
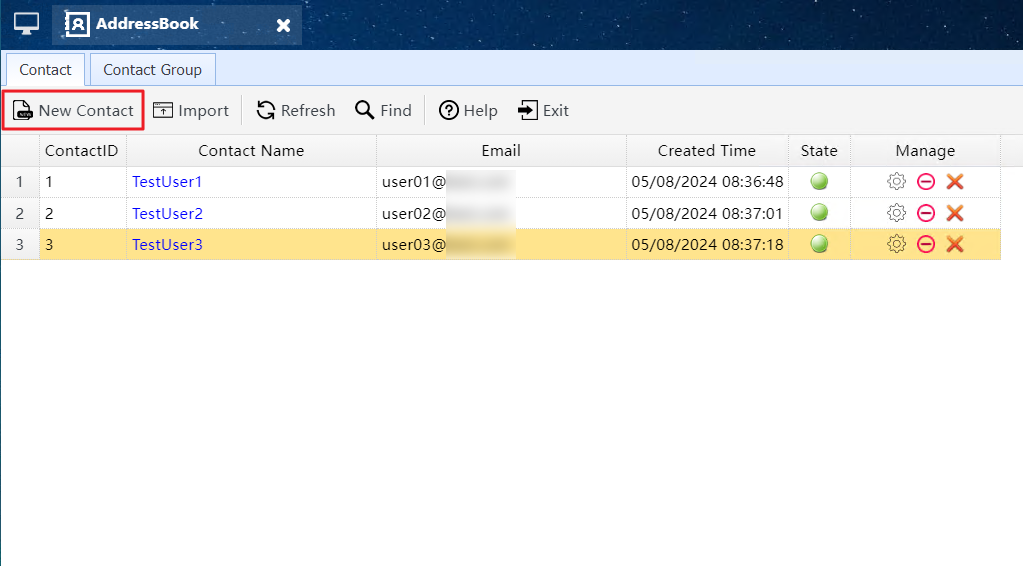
Click "New Contact" button to open the "Create New Contact" dialog
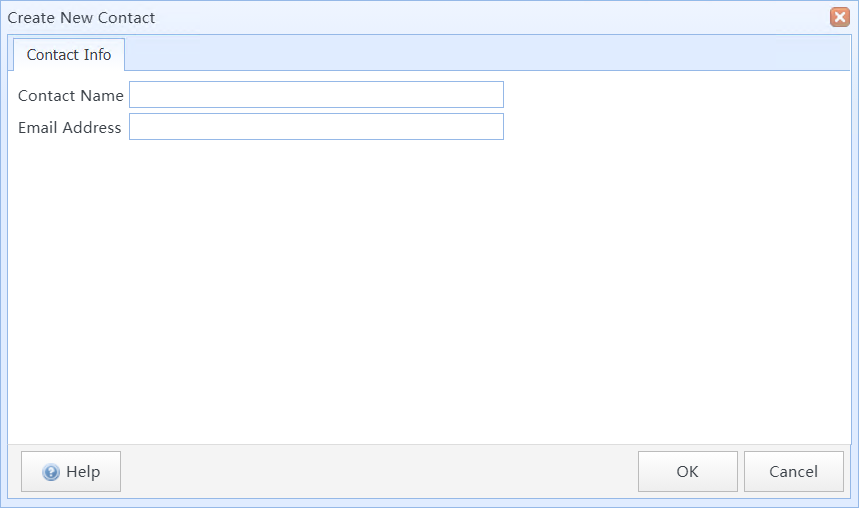
Create New Contact dialog
In this dialog box:
Contact Name |
Enter the contact name here. Contact Name will be displayed before the recipient's email address in outgoing emails, for example, "Andy(user01@sqlmessenger.com)". (Note: some email systems may not support this feature) |
Email Address |
Enter the email address of the contact. The email addresses in the address book must be unique. |
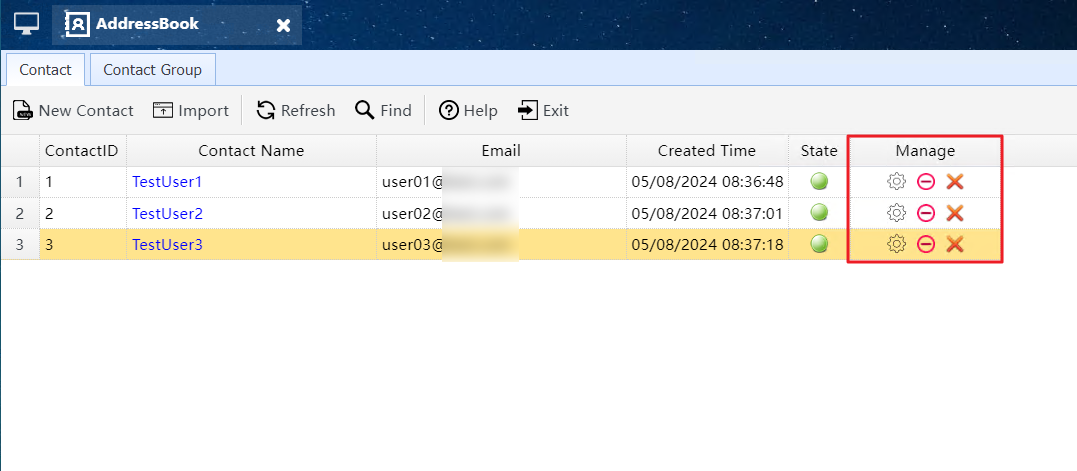
Contact Management Toolbar
 |
Click to open the Contact Property dialog to modify the contact information. |
 / / |
Click to disable or enable the contact. If a contact is disabled, the system will treat the email address of the contact as an unfamiliar email address during the tasks execution, and the data extraction requests sent from this address will not be processed. |
 |
Click to delete the contact. If a contact is deleted, the system will treat the email address of the contact as an unfamiliar email address during the tasks execution, and the data extraction requests sent from this address will not be processed. |
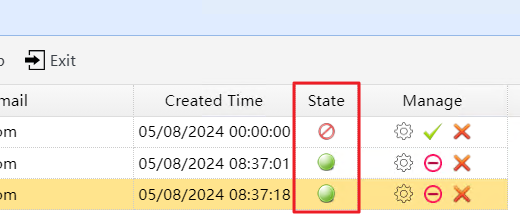
Contact State
 |
The contact is enabled. |
 |
The contact is disabled. |
 |
The contact is deleted. |
A contact group can contain multiple contacts. When configuring a task, you can select contact groups as the recipient of the task, and the system will send the email generated by the task to each contact in the selected contact group.
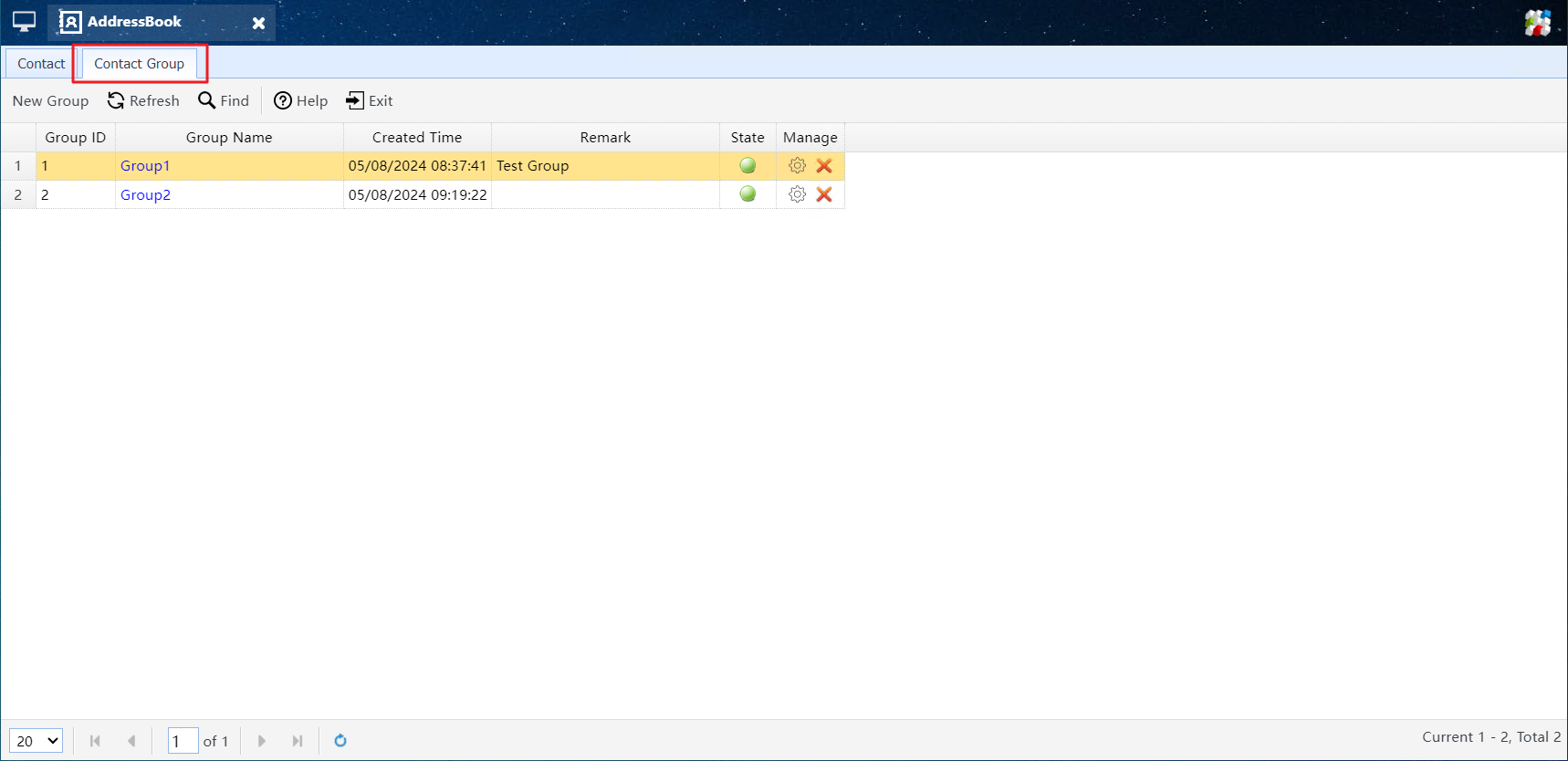
Contact Group Manager
Click the "New Group" button in the Contact Group Manager's toolbar to open the "New Group" dialog.
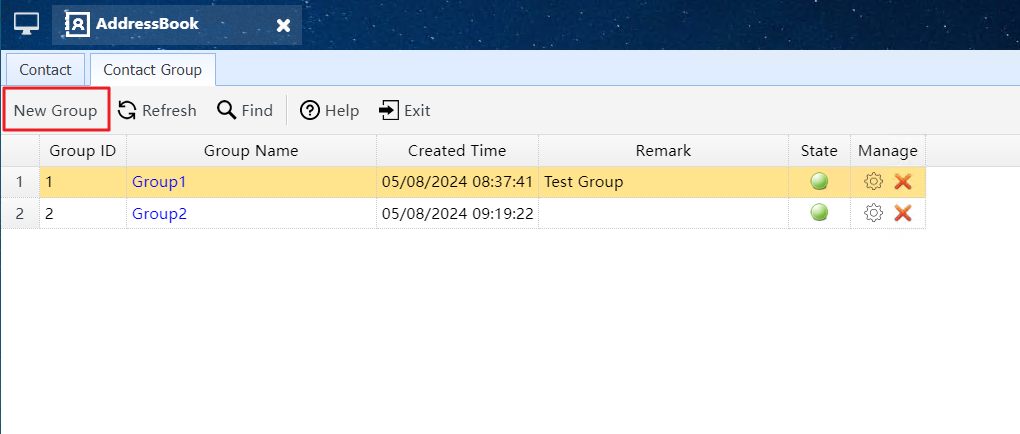
Click "New Group" button to open the "New Group" dialog
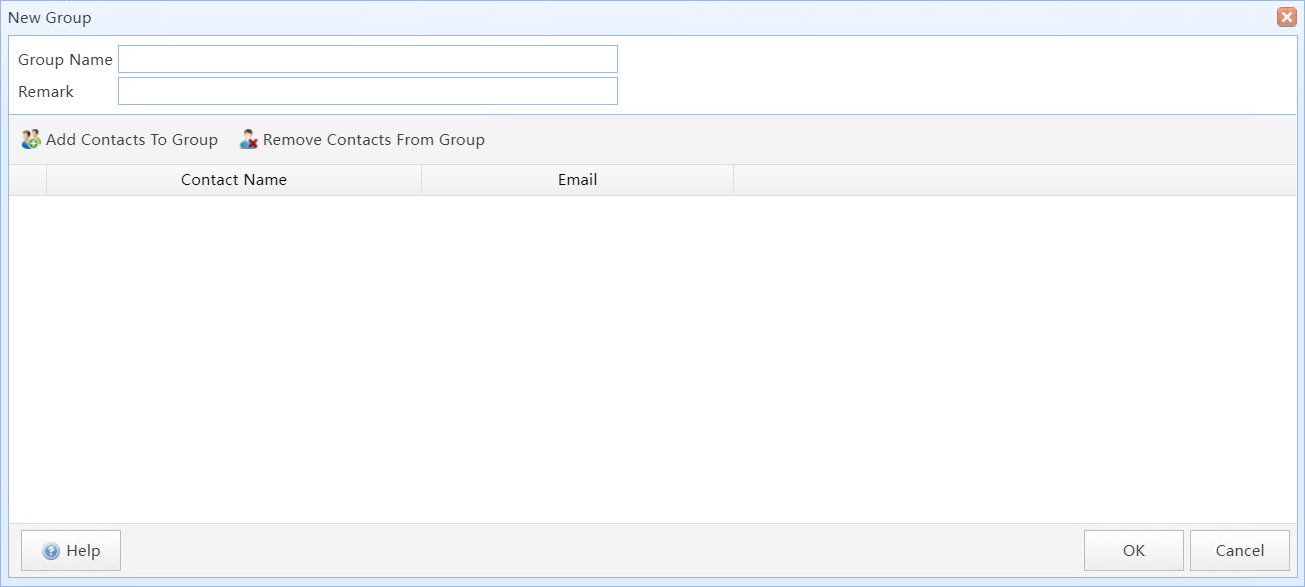
New Group dialog
In this dialog box:
Group Name |
Enter the group name here. |
Remark |
Enter some remark information for the contact group for easier management. |
Add Contacts To Group |
Add contacts to the group. |
| Remove Contacts From Group |
Remove contacts from the group. |
8 Batch Import Of Contacts And Groups
You can save contact and group information in an Excel spreadsheet and then batch import it into the AddressBook of SQLMessenger.
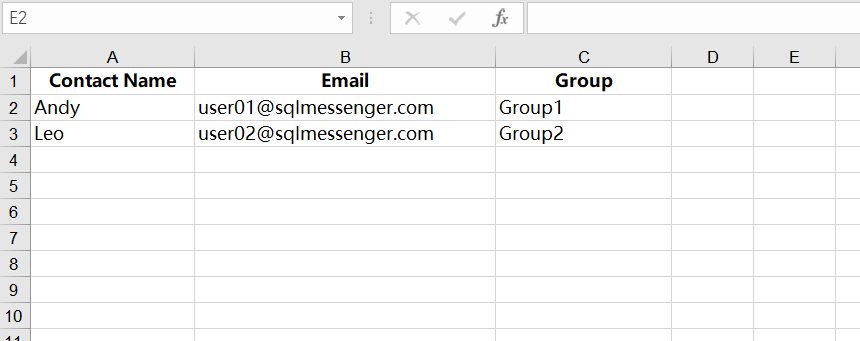
Excel spreadsheet to be imported
You can download the template for this Excel sheet in the "Import Contacts From File" dialog box.
In this spreadsheet:
Contact Name |
Enter the contact's name here. It cannot be left blank. |
|
Enter the contact's email address here. It cannot be left blank, and the email address must be unique. A contact is only allowed to have one email address. |
|
Group |
Enter the group name where the contact belongs. If a contact does not belong to any group, this field can be left blank. You can assign multiple group names to a contact, separate each group name with a comma. If the entered group does not exist in the address book, the system will automatically create a new group with that name. |
After editing the Excel sheet, you can click the "Import" button to open the "Import Contacts From File" dialog box.
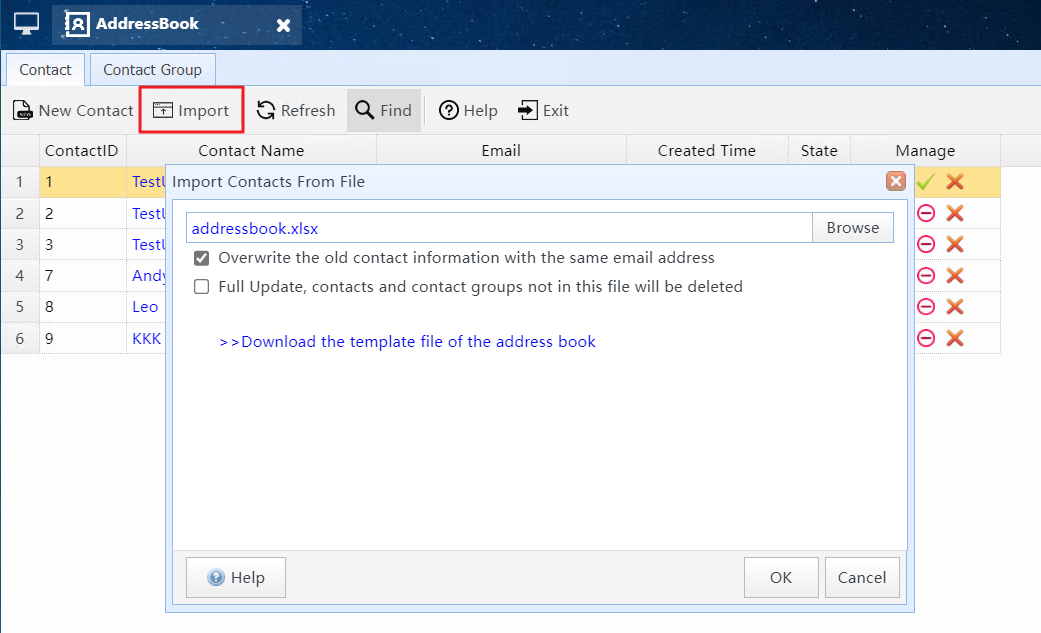
Click the "Import" button to open the "Import Contacts From File" dialog box
In this dialog:
Overwrite the old contact information with the same email address |
When this option is selected, if the email address in the file already exists in the address book, the system will update the corresponding contact's information in the address book with the contact information from the file. Otherwise, if the email address in the file already exists in the address book, the system will stop the import and display an error message:
|
Full Update, contacts and contact groups not in this file will be deleted |
If this option is selected, the system will perform a complete update of the address book using the contact information in the import file. The following actions will be taken during the import process: 1. Delete the contacts in the address book whose email addresses are not in the import file; 2. Delete the groups that are not in the import file; 3. If the email address in the import file already exists in the address book, the system will update the corresponding contact's information in the address book with the contact information from the file. Note: This action cannot be undone. Please use it with caution. |