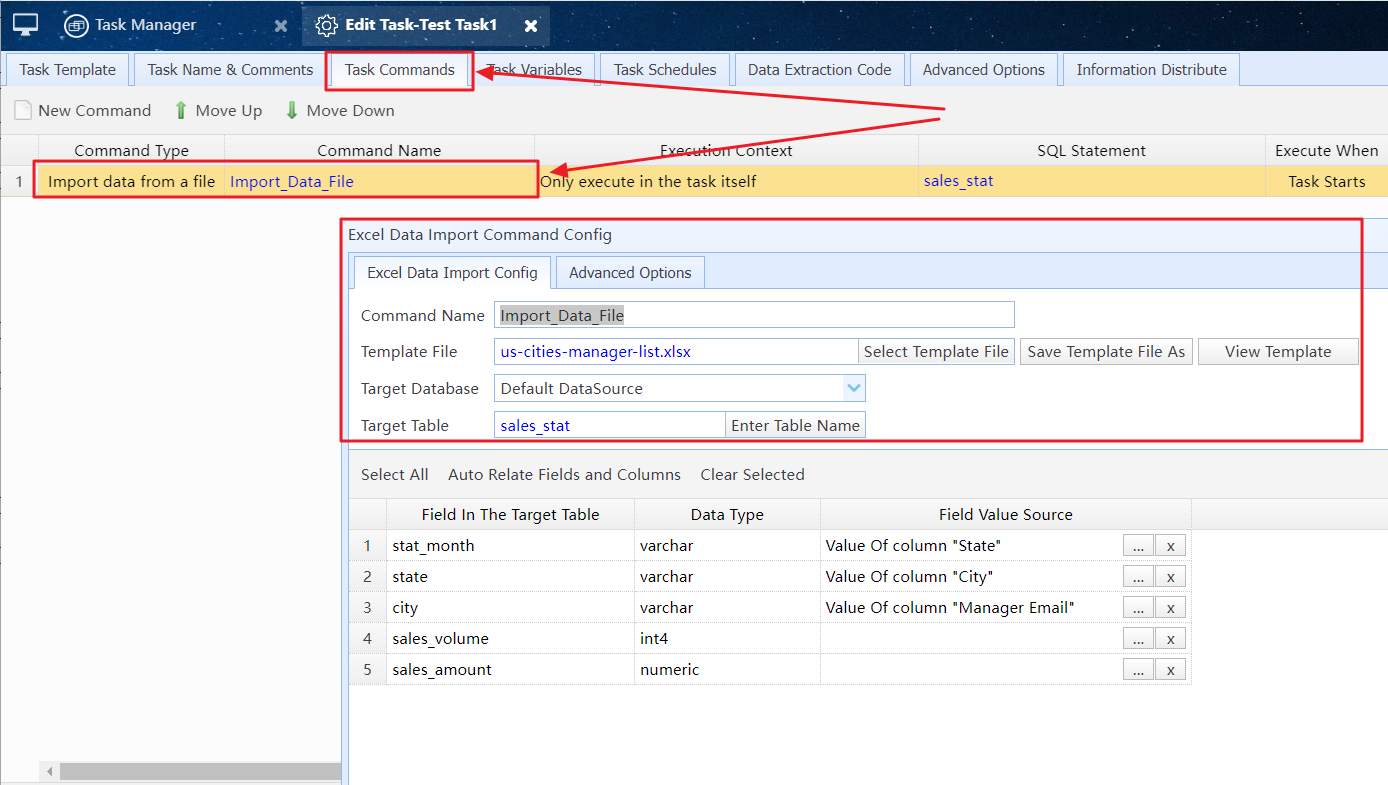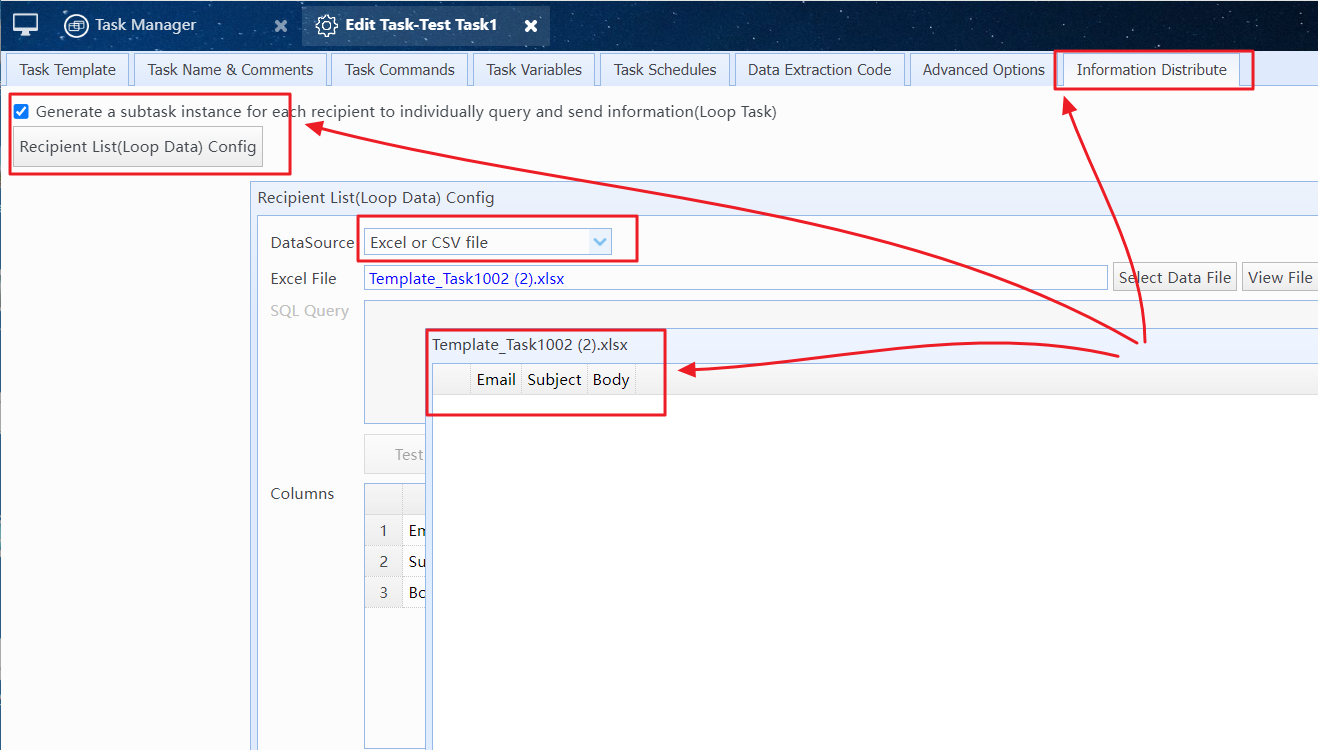You can click the "Task Manager" icon on the MainMenu to open the Task Manager.
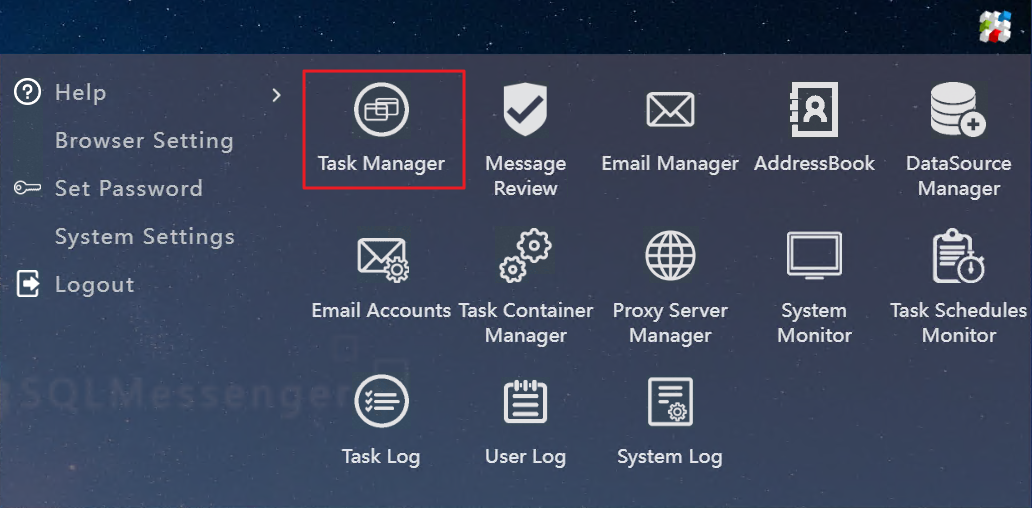
Click the "Task Manager" icon on the MainMenu to open the Task Manager
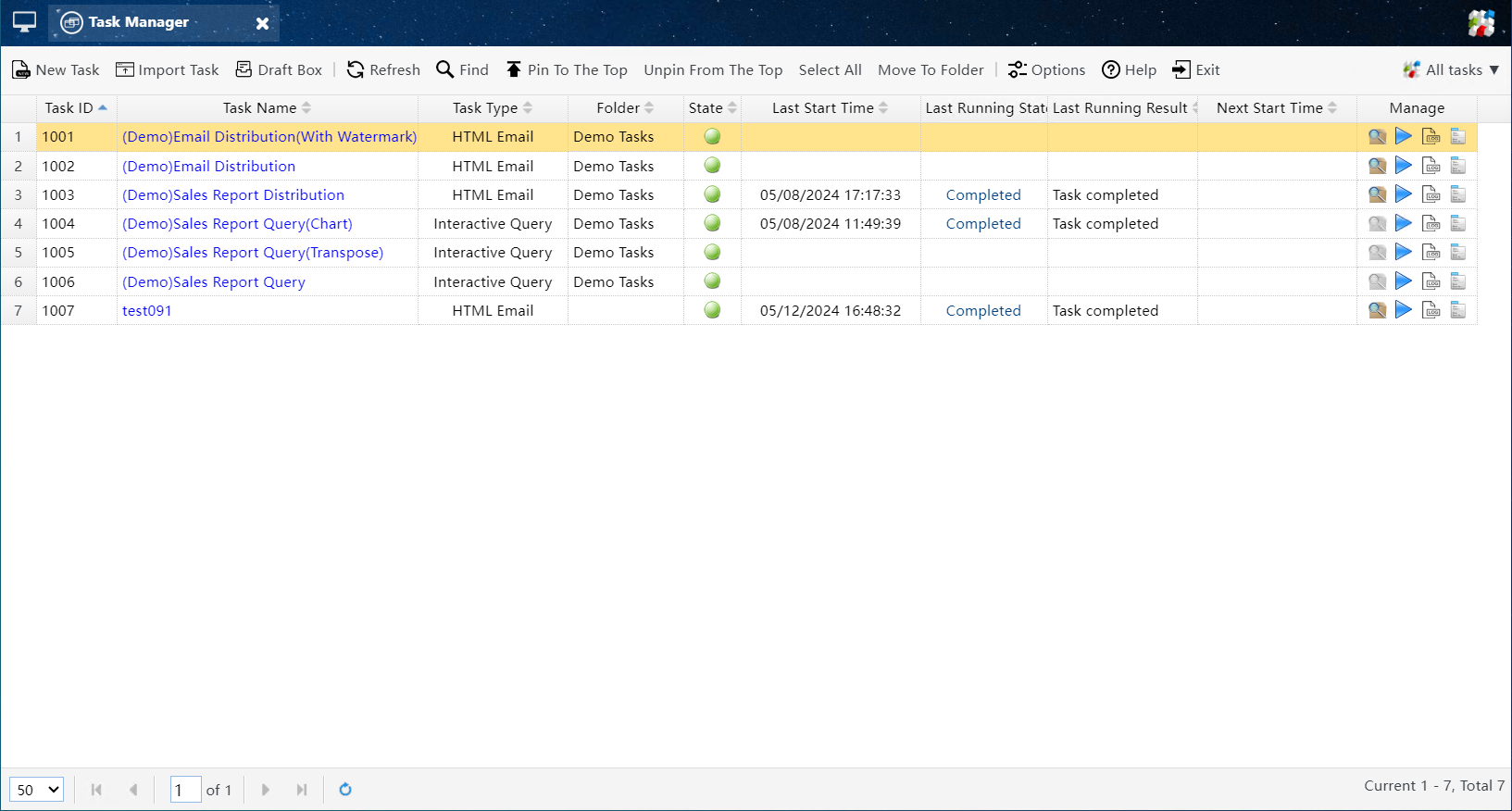
Task Manager
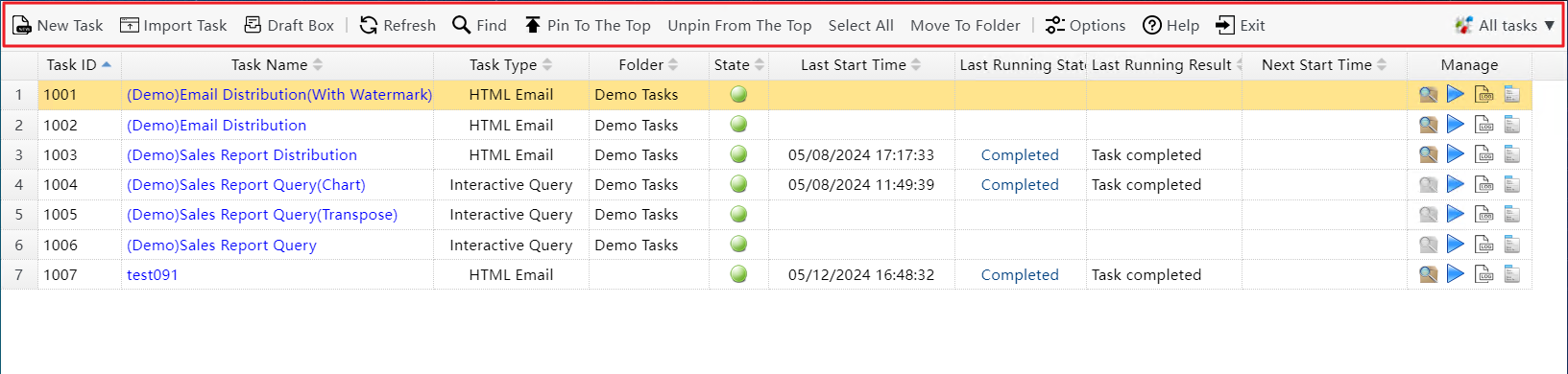
The Task Manager's toolbar
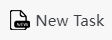 |
Click to open the Edit Task window to create a new task. |
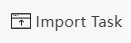 |
Click to open the Import Task Config dialog box to import a task config from a ".tsk" file. |
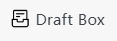 |
Click to open the Task Draft Box dialog box to manage the task drafts. |
 |
Click to refresh the task list. |
 |
Click to find tasks based on specified criteria. |
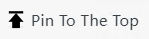 |
Click to pin the selected tasks to the top. |
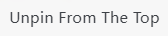 |
Click to unpin the selected tasks from the top. |
 |
Click to select all tasks in the task list. |
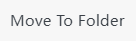 |
Click to move the selected tasks to a specified task folder. |
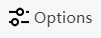 |
Click to open the Task List Options dialog box to set task list options. |
 |
Click to show help for the Task Manager. |
 |
Click to exit the Task Manager. |
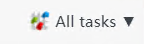 |
Click to show the Task Folder panel, you can select a folder in the panel, and the task list will only display the tasks in the folder. |
3 Task List, Pop-up Menu And Task List Item's Toolbar
The system lists all the tasks in the task list of the Task Manager. You can select the tasks in the list that you want to manage and click the right button to show the pop-up menu. Holding the Ctrl key and clicking with the left mouse button allows you to select multiple tasks.
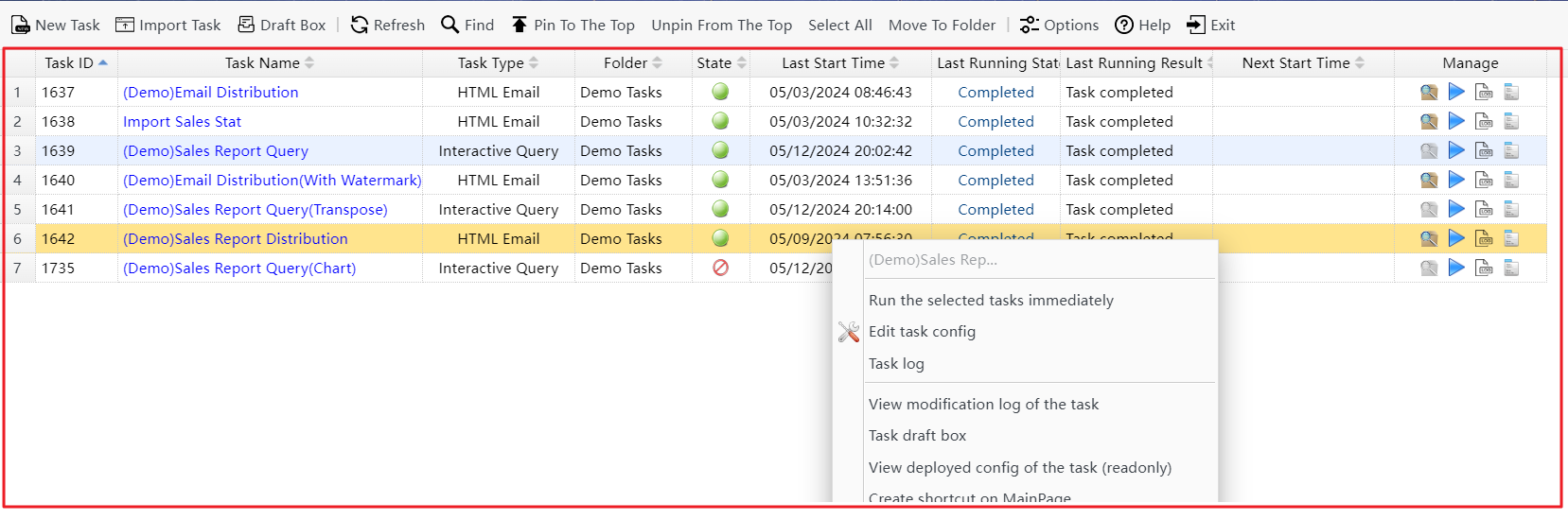
The task list
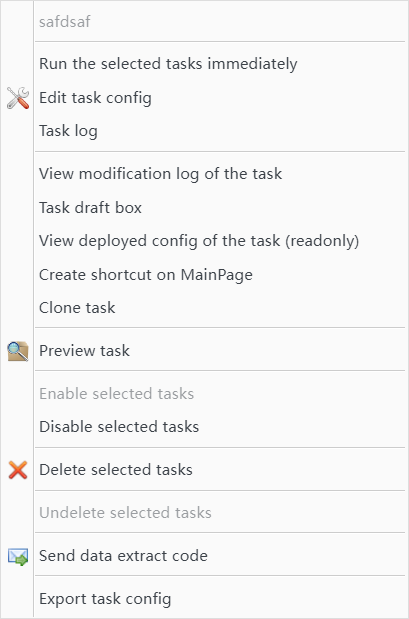
The pop-up menu
 |
Run the selected tasks immediately. |
 |
Edit the selected task's config. |
 |
View the selected task's log. |
 |
View modification log of the task. |
 |
View draft box of the task. |
 |
View the current configuration being used by the task (readonly). |
 |
Create shortcuts for the selected tasks on MainPage. You can double-click on these shortcuts on the MainPage to run the corresponding tasks. |
 |
Create a new task that is identical to the selected task. |
 |
Preview the selected task. |
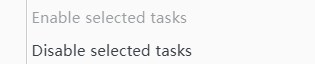 |
Enable / Disable the selected tasks. |
 |
Send data extraction code to contacts. |
 |
Export the selected task's configuration. |
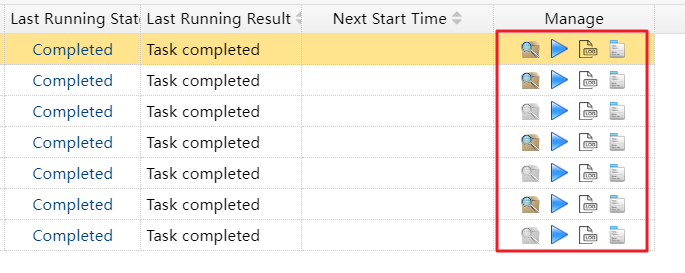
The task list item's toolbar
 |
Preview the task. |
 |
Run the task immediately. |
 |
View the log of the task. |
 |
Show the pop-up menu for the task list item. |
To facilitate the management of tasks, SQLMessenger supports the Task Folder feature. You can create Task Folders in the system and then put tasks into different folders based on their purposes.
You can click the Task Folder button on the right side of the Task Manager's toolbar to display the Task Folder panel. In this panel, you can click a task folder to list the tasks under that folder in the task list. Alternatively, you can right-click a folder and manage it through the popup menu.
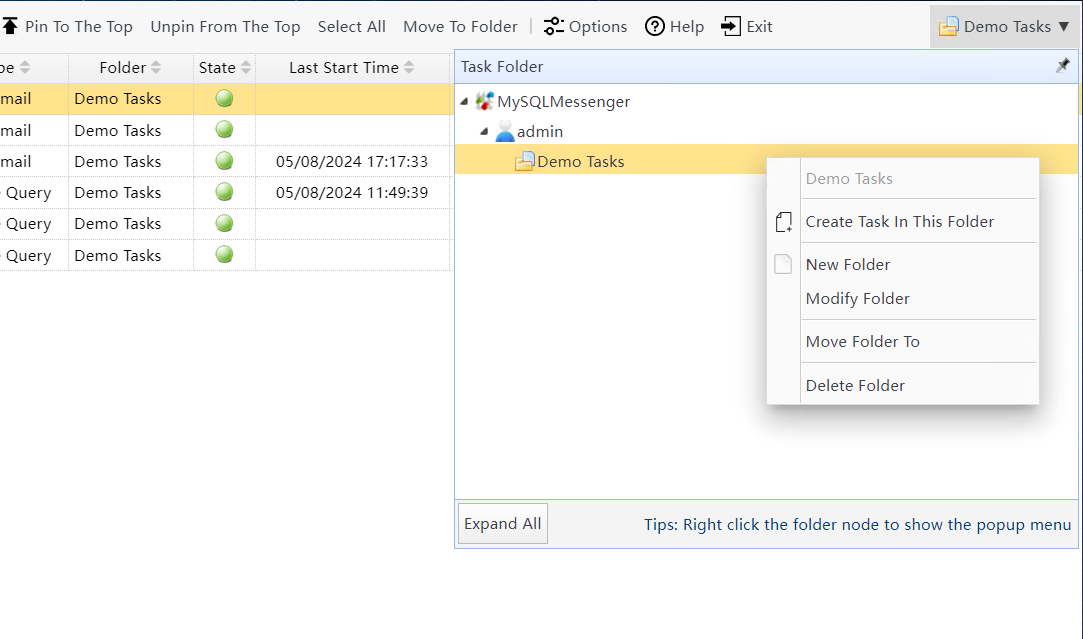
The task folder panel
For email tasks, you can preview the tasks in the Task Manager. When previewing a task, the system will not send emails and messages generated by the task. You can choose whether to execute the Task Commands of the task during preview.
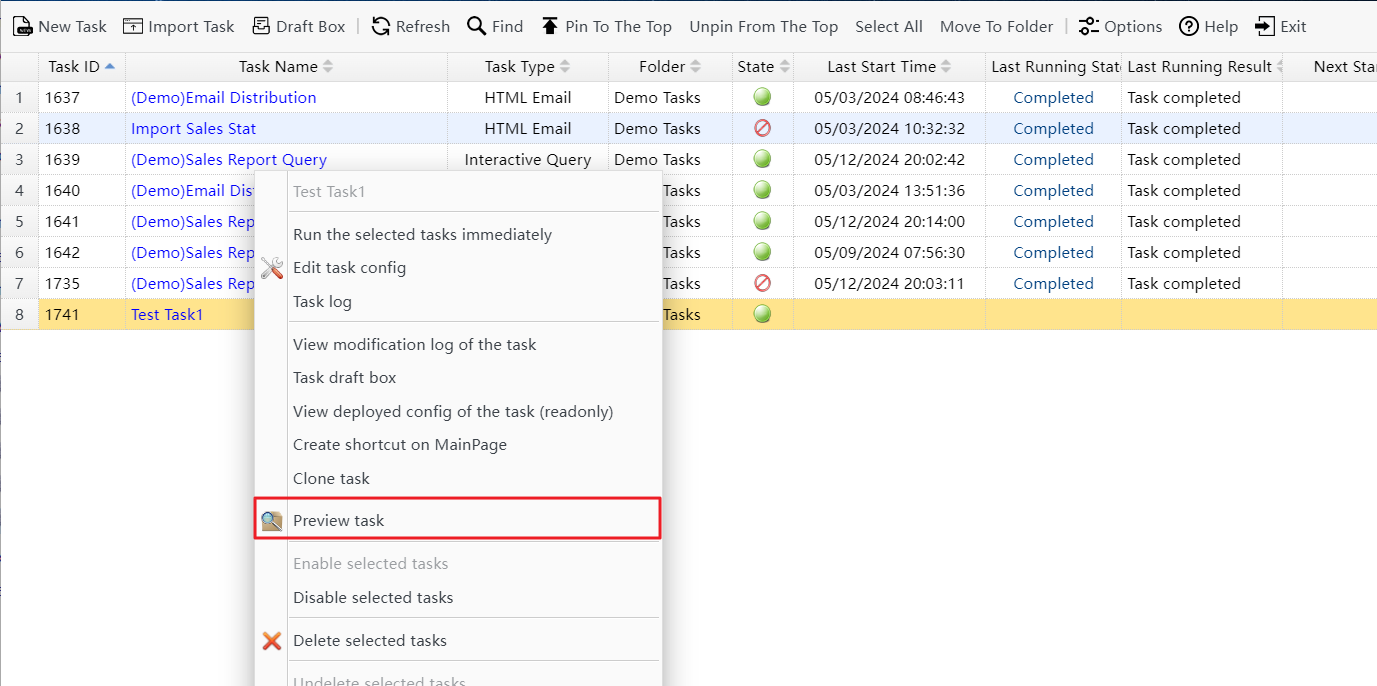
Click the "Preview Task" menu item in the context menu to preview the selected task
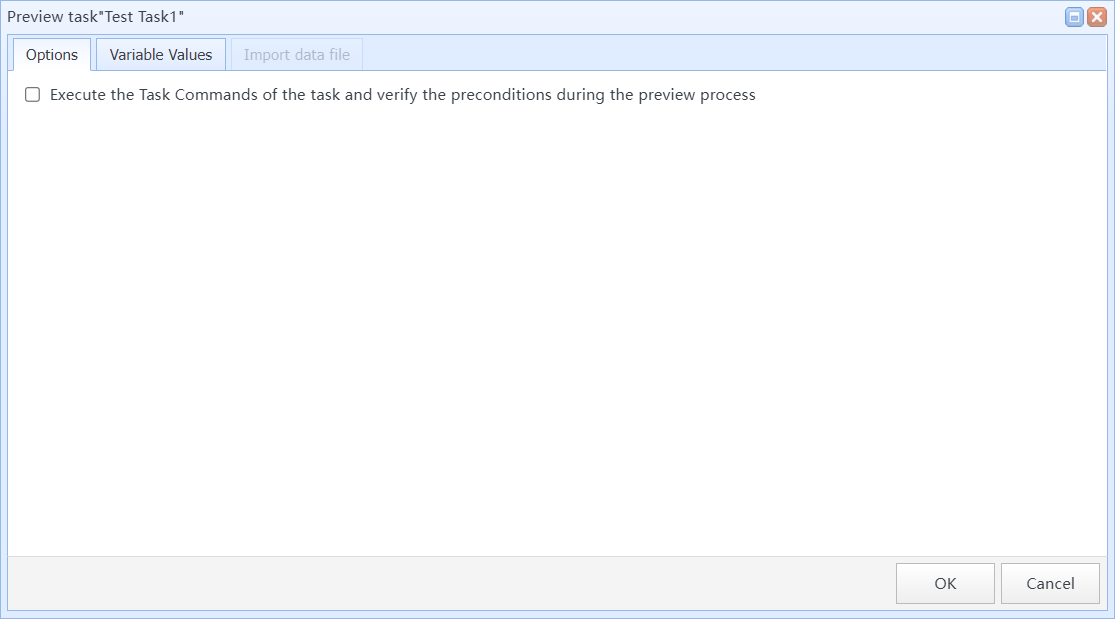
Preview Task dialog box
In ths dialog box:
Running Options |
You can set some options for task previewing here. Execute the Task Commands of the task and verify the preconditions during the preview process: Whether to execute Task Commands during task preview. By default, the system will not execute Task Commands during task preview. You can select this option to have the system execute the task as per the normal run flow in order to observe the task's execution. |
Task Variables Setting |
You can set runtime values for the variables in the task here. Note: Once you set runtime values for variables, the variable values in the task configuration will be ignored for this run, and the system will use the runtime values you have set as the values for the variables. |
Import Data File |
If a "Data Import Command" is configured for the task and the "Execute the Task Commands of the task and verify the preconditions during the preview process" option is selected, you need to select an Excel data file to be imported here.
Data Import Command in task configuration |
SQLMessenger does not support full simulation preview for "Information Distribute" tasks. If the task to be previewed is an "Information Distribute" task, the following prompt will appear before previewing:
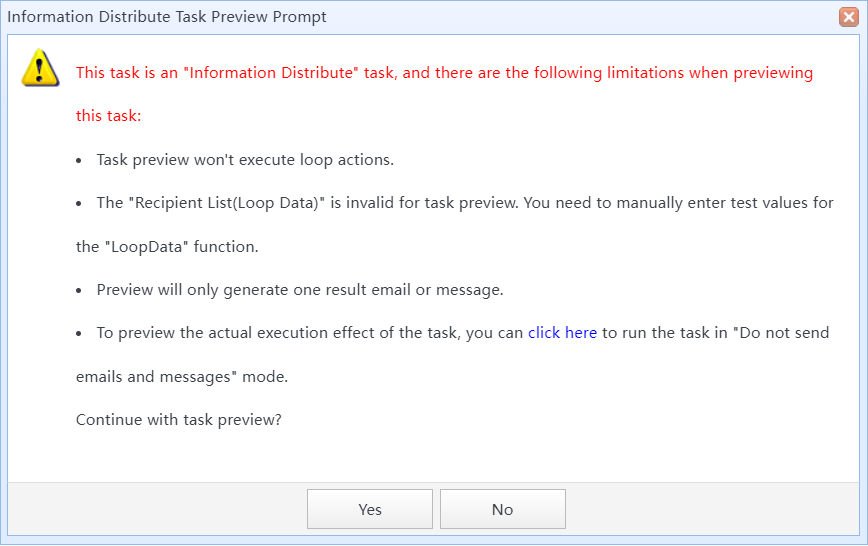
Information Distribute Task preview prompt
You can click "Yes" to continue previewing this task. Before starting the preview, you need to enter test values for the "LoopData" function used in the task.
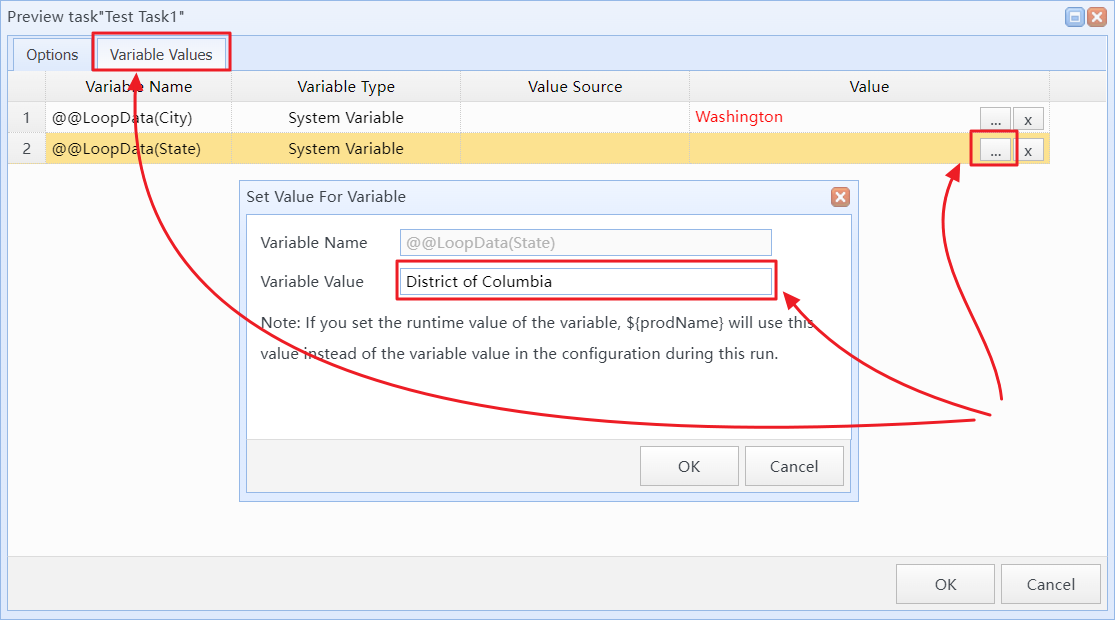
Enter test values for the "LoopData" function used in the task
After entering the test values for the variables, click "OK", then the system will execute the task using the variable values you have entered and display the execution results.
You can also click the link in the window to run this task in "Do not send emails and messages" mode. After you click the link, the system will display the following prompt:
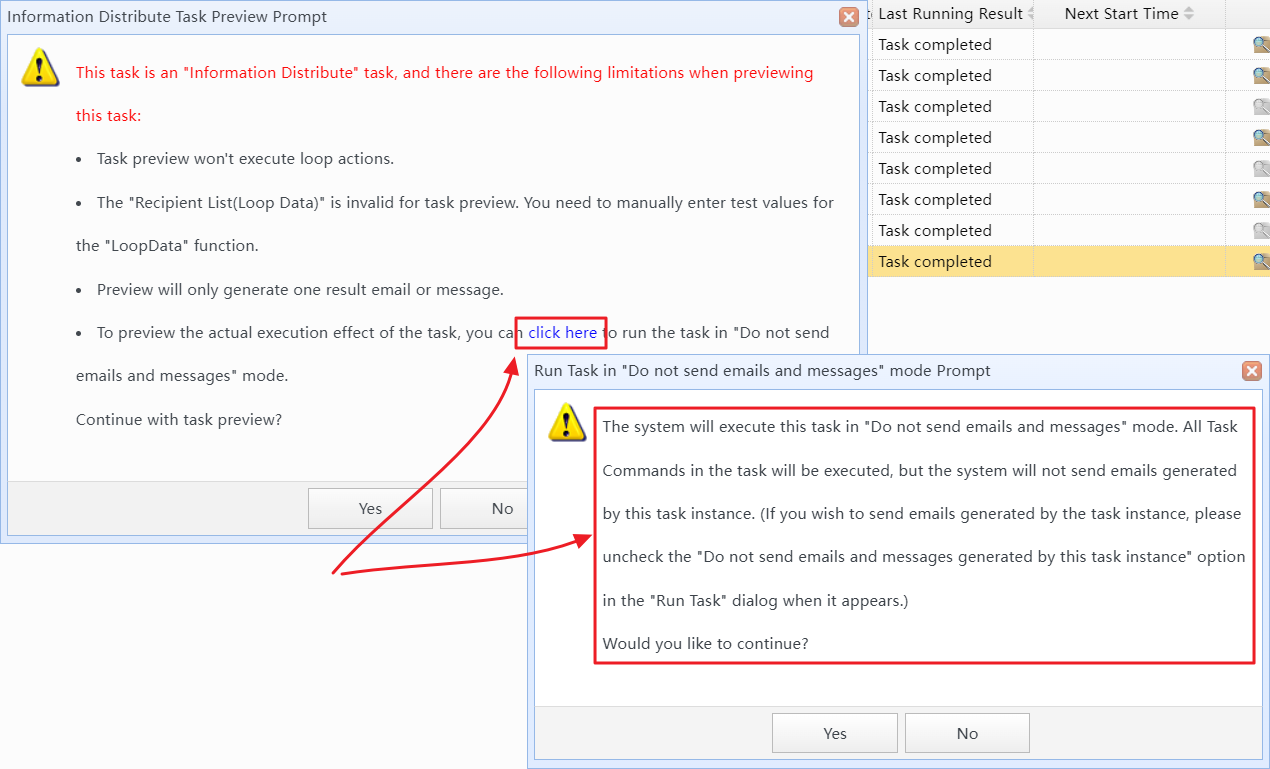
Run the task in "Do not send emails and messages" mode
You can click "Yes" to continue running the task. The system will display the "Run Task" dialog. If you wish to send emails generated by the task instance, you can uncheck the "Do not send emails and messages generated by this task instance" option here.
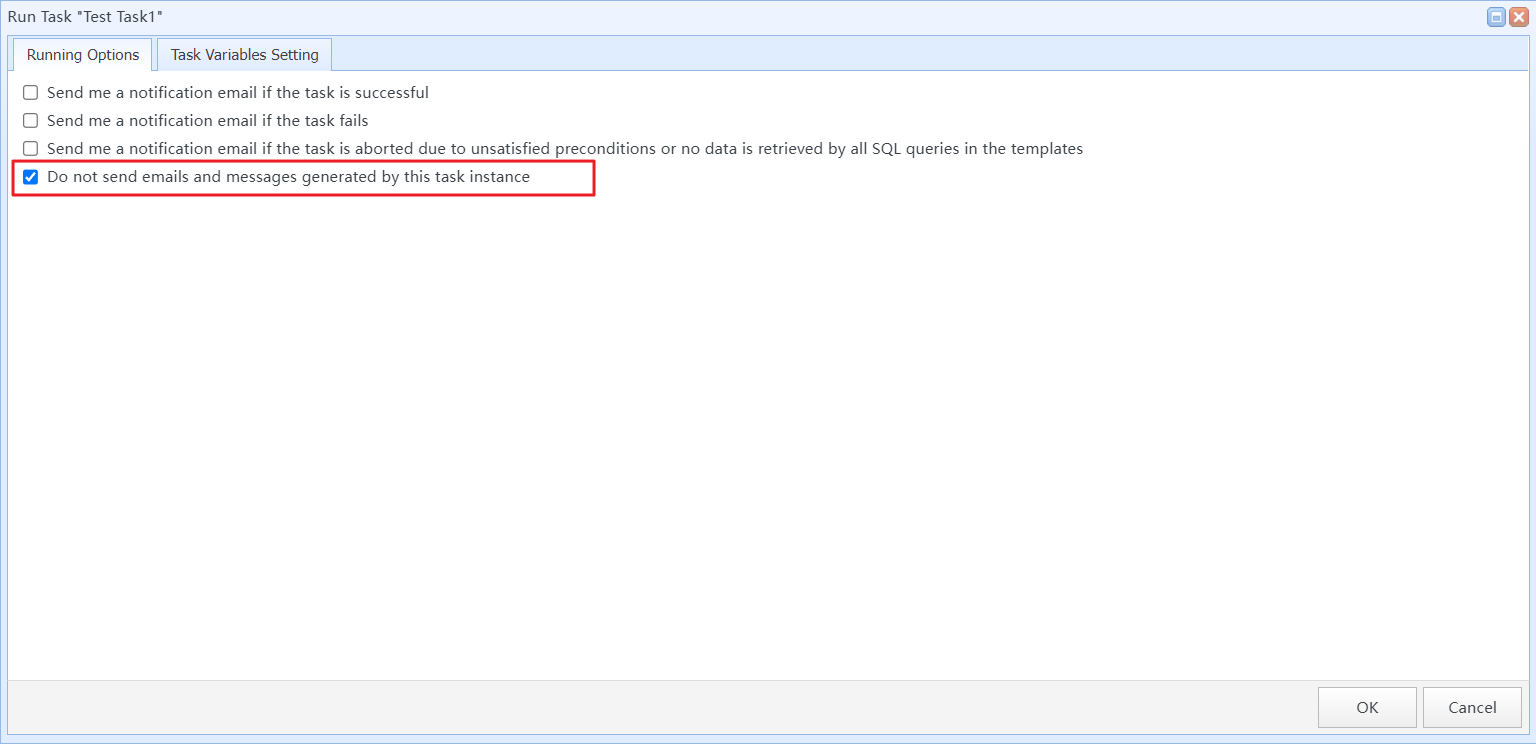
Run Task dialog
Click the "OK" button in the dialog box, and the system will start executing this task and display the results.
For email tasks, you can configure Task Schedules for the tasks, and the system will automatically start the tasks according to the configurations of the Task Schedules. Additionally, you can also manually start tasks in the SQLMessenger console.
(1) You can click on a specific "Task Name" in the Task Manager, or right-click on any task and select the "Run the selected tasks immediately" menu item in the context menu to manually start the selected tasks.
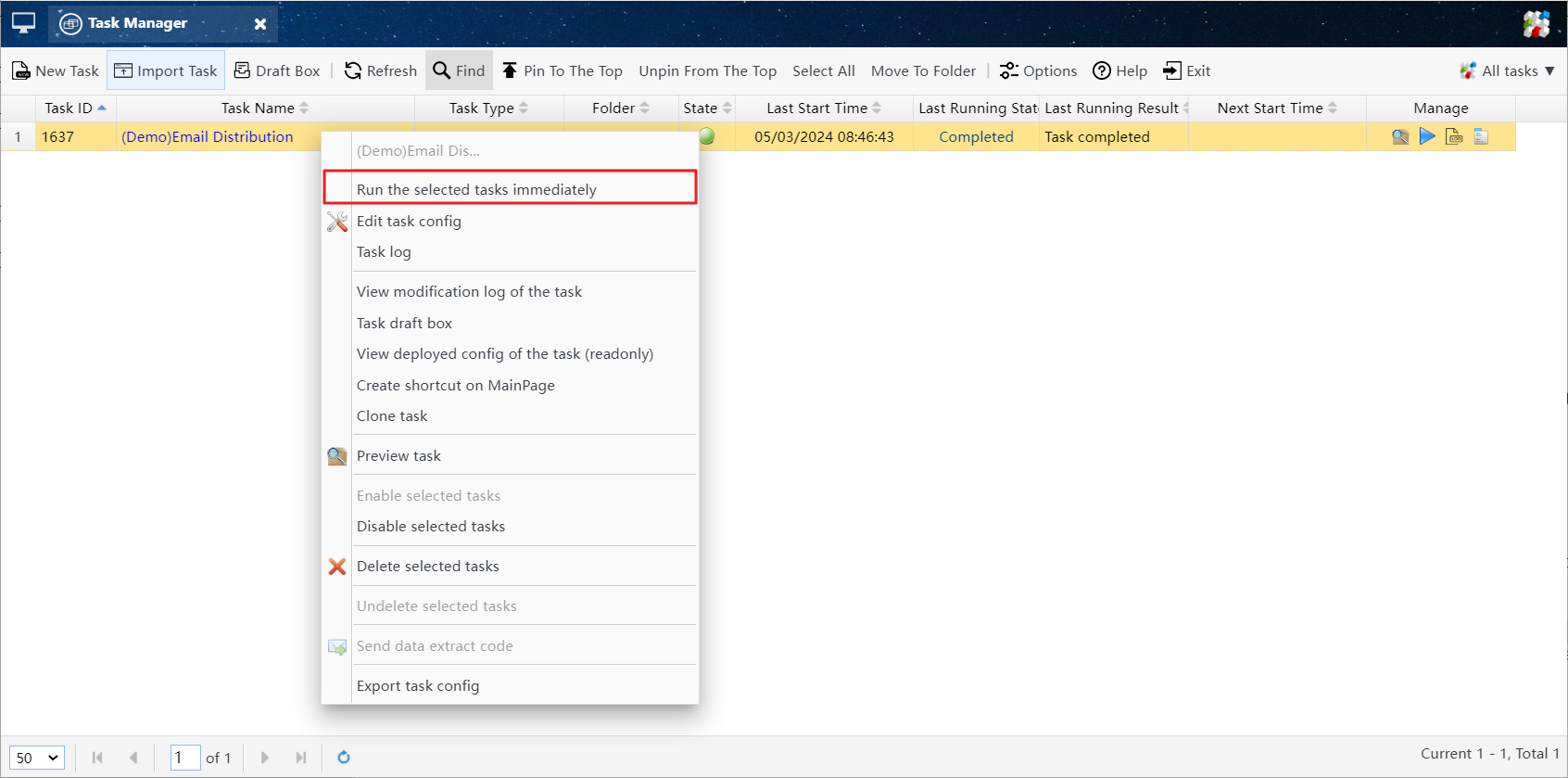
Start the selected tasks manually in Task Manager
(2) You can also create a shortcut icon for a task on the MainPage, then you can double-click the shortcut icon to manually start the task.
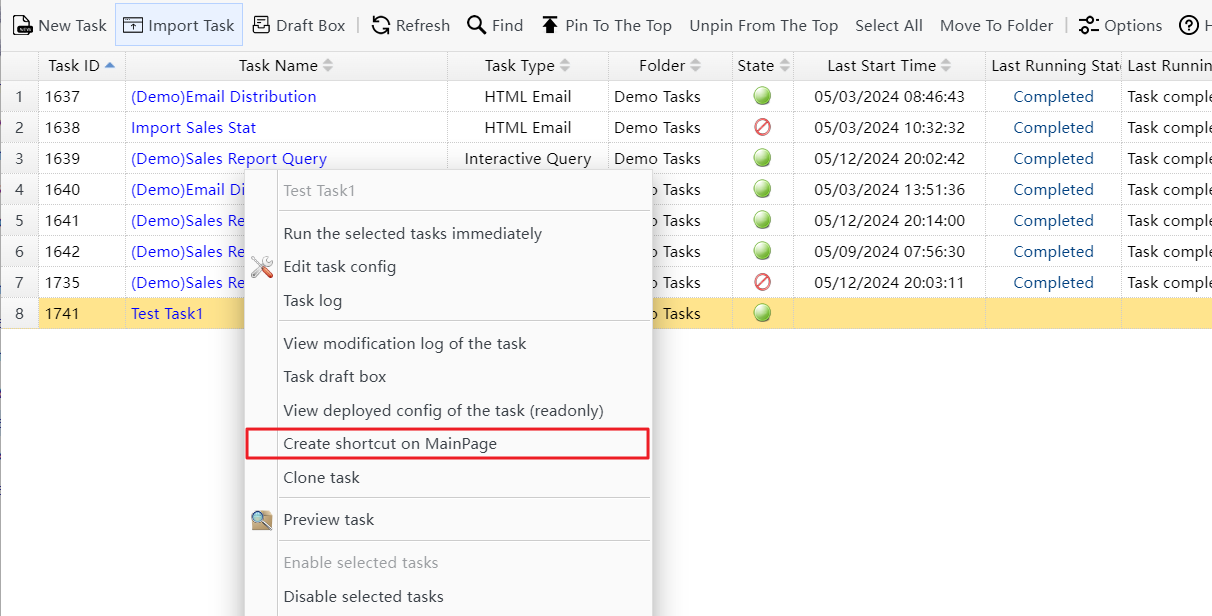
Create a shortcut icon for a task on the MainPage
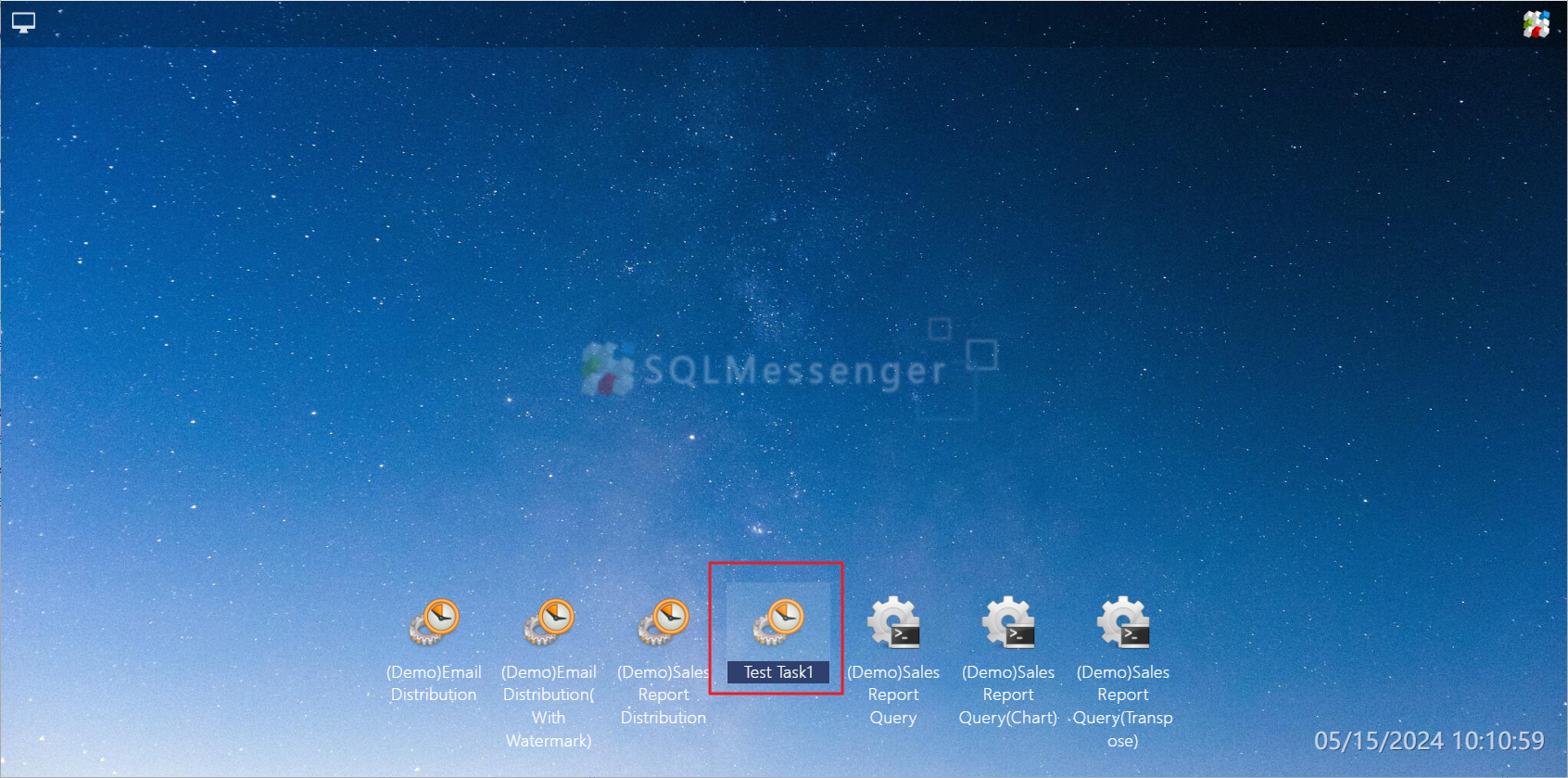
Double-click the shortcut icon on the MainPage to manually start the task
Before manually starting the task, the system will display the "Run Task" dialog box. You can set some running options in this dialog box.
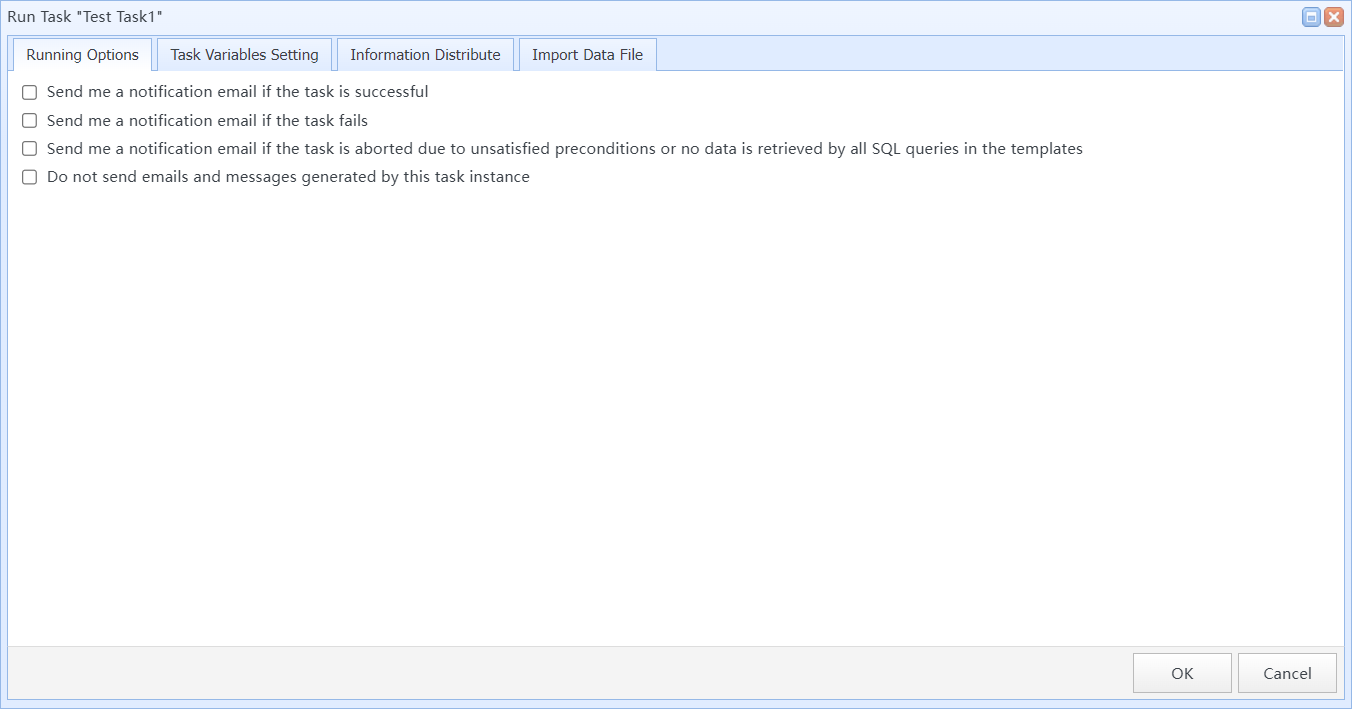
Run Task dialog box
In ths dialog box:
Running Options |
You can set some options for task execution here. Send me a notification email if the task is successful: If this option is selected, the system will send a notification email to the "Administrator's Email Address" that you have set in "System Settings" upon the successful completion of the task instance. Send me a notification email if the task fails: If this option is selected, the system will send a notification email to the "Administrator's Email Address" that you have set in "System Settings" when the task instance fails. Send me a notification email if the task is aborted due to unsatisfied preconditions or no data is retrieved by all SQL queries in the templates: "If this option is selected, the system will send a notification email to the "Administrator's Email Address" that you have set in "System Settings" when the task instance is aborted due to unsatisfied preconditions or no data is retrieved by all SQL queries in the templates." Do not send emails and messages generated by this task instance: If this option is selected, the system will not automatically send emails or messages for this task instance upon completion. |
Task Variables Setting |
When manually starting a single task, you can set runtime values for the variables in the task here. Note: Once you set runtime values for variables, the variable values in the task configuration will be ignored for this run, and the system will use the runtime values you have set as the values for the variables. |
Information Distribute |
If the task is an "Information Distribute" task, and the "Recipient List (Loop Data)" for the task is sourced from an Excel or CSV file, where the Excel or CSV template file selected during task configuration only contains column headers with no data, then when manually starting the task, you will also need to select a Recipient List file that contains data. The format of this file should be consistent with the format of the template file configured for the "Recipient List (Loop Data)" of the task.
An empty Recipient List (Loop Data) sourced from an Excel or CSV file |
Import Data File |
If a "Data Import Command" is configured for the task, you also need to select an Excel data file to be imported here.
Data Import Command in task configuration |
7 Disable, Enable And Delete Tasks
You can disable, enable, and delete tasks in the Task Manager.
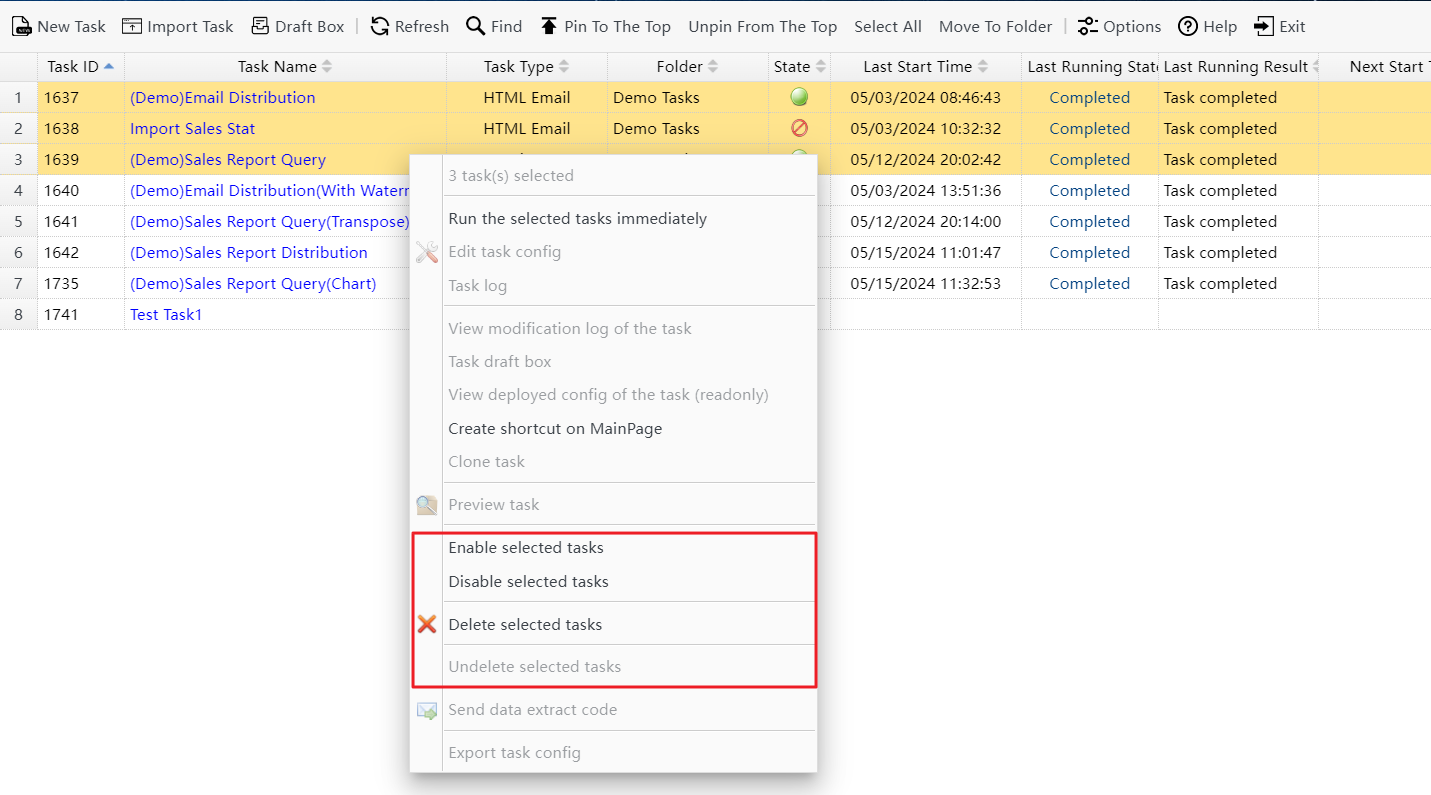
Disable, Enable and Delete tasks in the Task Manager
Enable selected tasks |
Enable the selected tasks. Once a task is enabled, the system will automatically execute the task according to the configured Task Schedules.
Task Schedules configuration |
Disable selected tasks |
Disable the selected tasks. If a task is disabled, the system will not automatically start the task according to its Task Schedules configuration. However, already created task instances will continue running unaffected. If you need to run a disabled task, you must manually start ths task in the Task Manager. |
Delete selected tasks |
Delete the selected tasks. If a task is deleted, the system will no longer automatically run the task, and you will not be able to manually start it as well. |