SQLMessenger supports temporarily saving modified tasks into the draft box without affecting the currently running configuration content of the task. Once you have completed modifying and testing the task, you can click the "Deploy" button to make the modified task configuration take effect.
You can click the "Draft Box" button on the toolbar of the Task Manager to display the all tasks' draft list, or click the "Task draft box" menu item in the context menu of the task list to display the selected task's draft list.

Click the "Draft Box" button on the toolbar of the Task Manager to display the all tasks' draft list
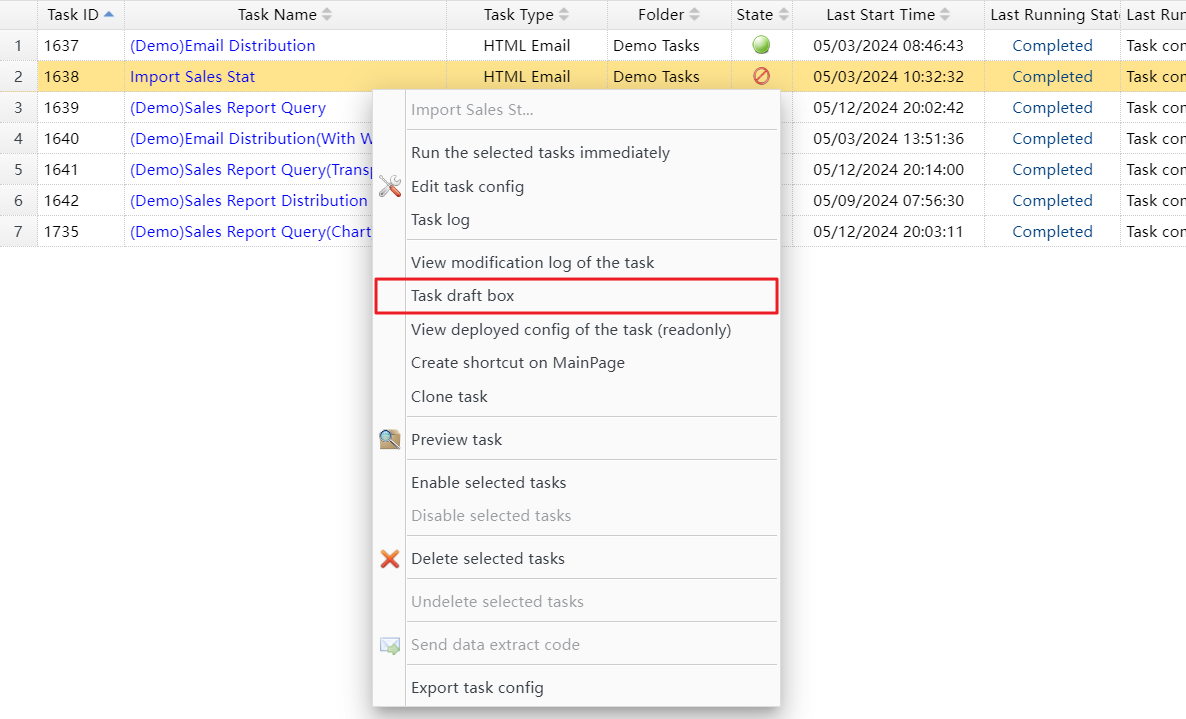
Click the "Task draft box" menu item in the context menu of the task list to display the selected task's draft list
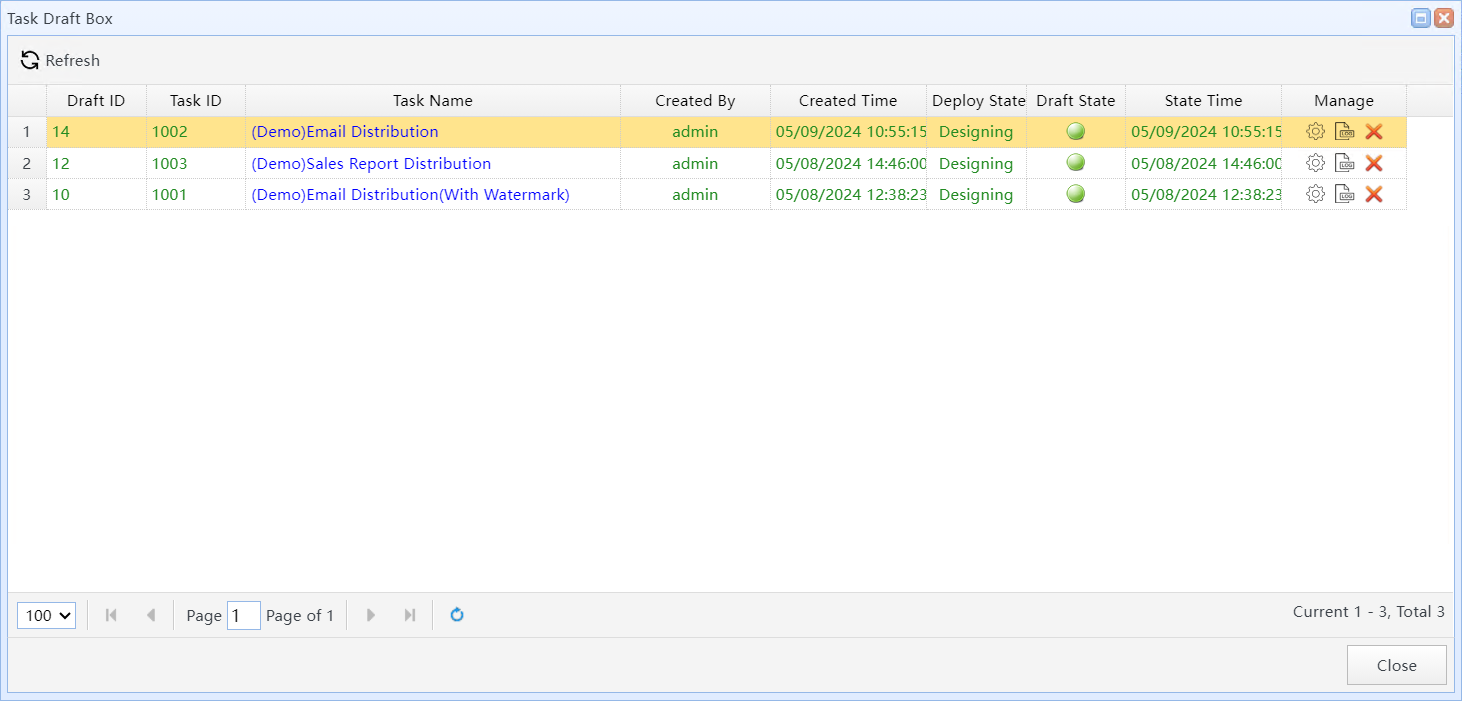
Task Draft Box
When creating or modifying a task, the system will automatically create a draft record for the task, and any changes made to the task will be saved in this draft record. A new draft cannot be created for this task until the existing draft is deployed or deleted.
After saving a newly created task as a draft, you can continue editing the task configuration in the Draft Box.
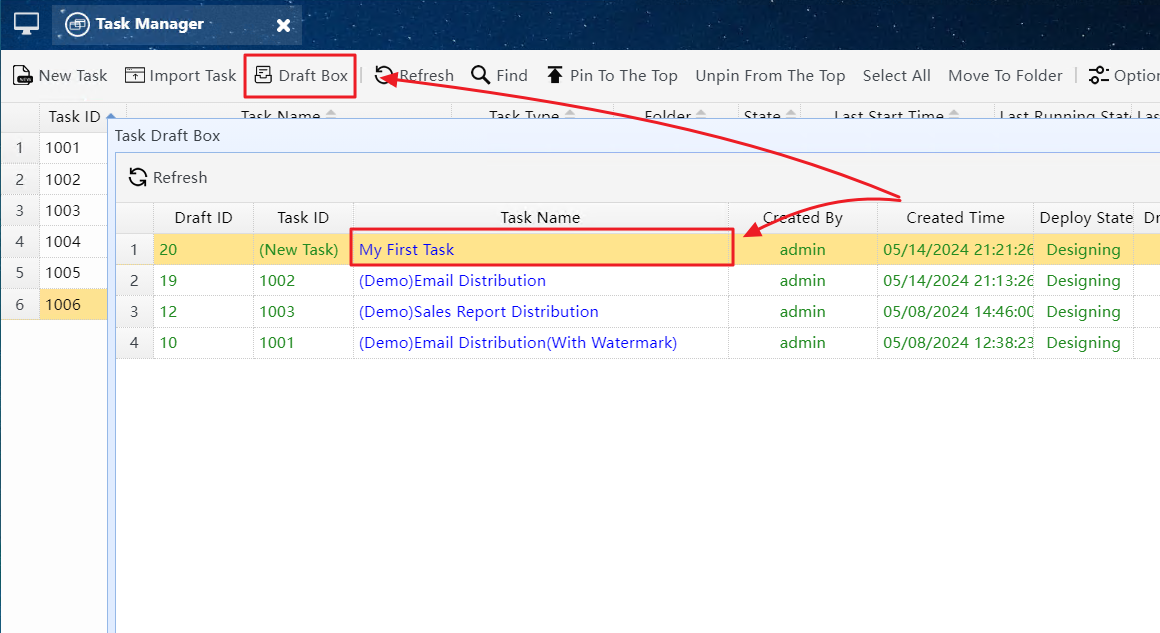
Click "Task Name" in the Draft Box to continue editing the task configuration
For a deployed task, after modifying the task configuration and saving it to the Draft Box, you can click the "Edit task config" menu item in the context menu of the task list to continue editing the task configuration based on the draft. Alternatively, you can delete the existing draft and create a new one based on the task's current running configuration.
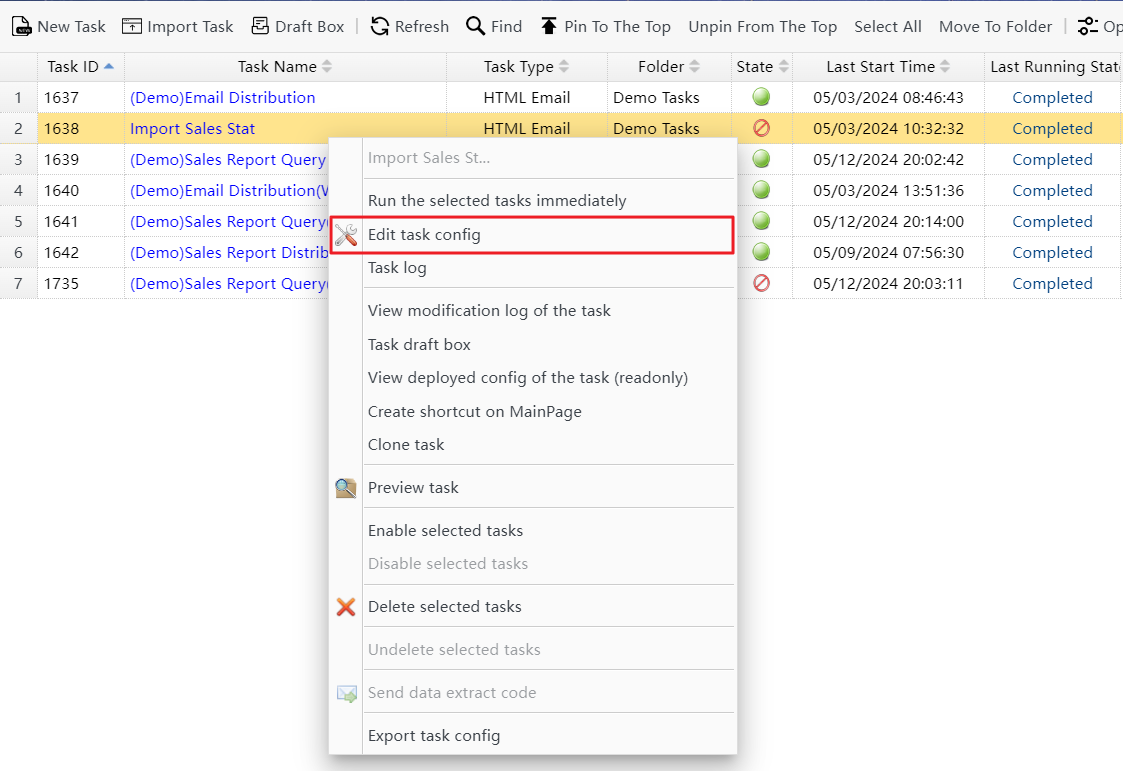
Click the "Edit task config" menu item in the context menu of the task list to continue editing the task configuration based on the draft
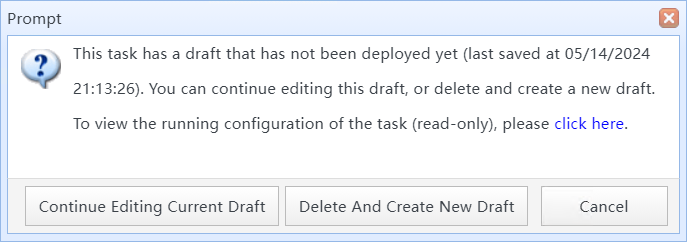
You can continue editing current draft or delete and create a new draft for the task
After modifying the task configuration, you can click the "Save Draft" button to save the revised configuration to the "Draft Box", or click the "Deploy" button to deploy the revised configuration as the task's running configuration.
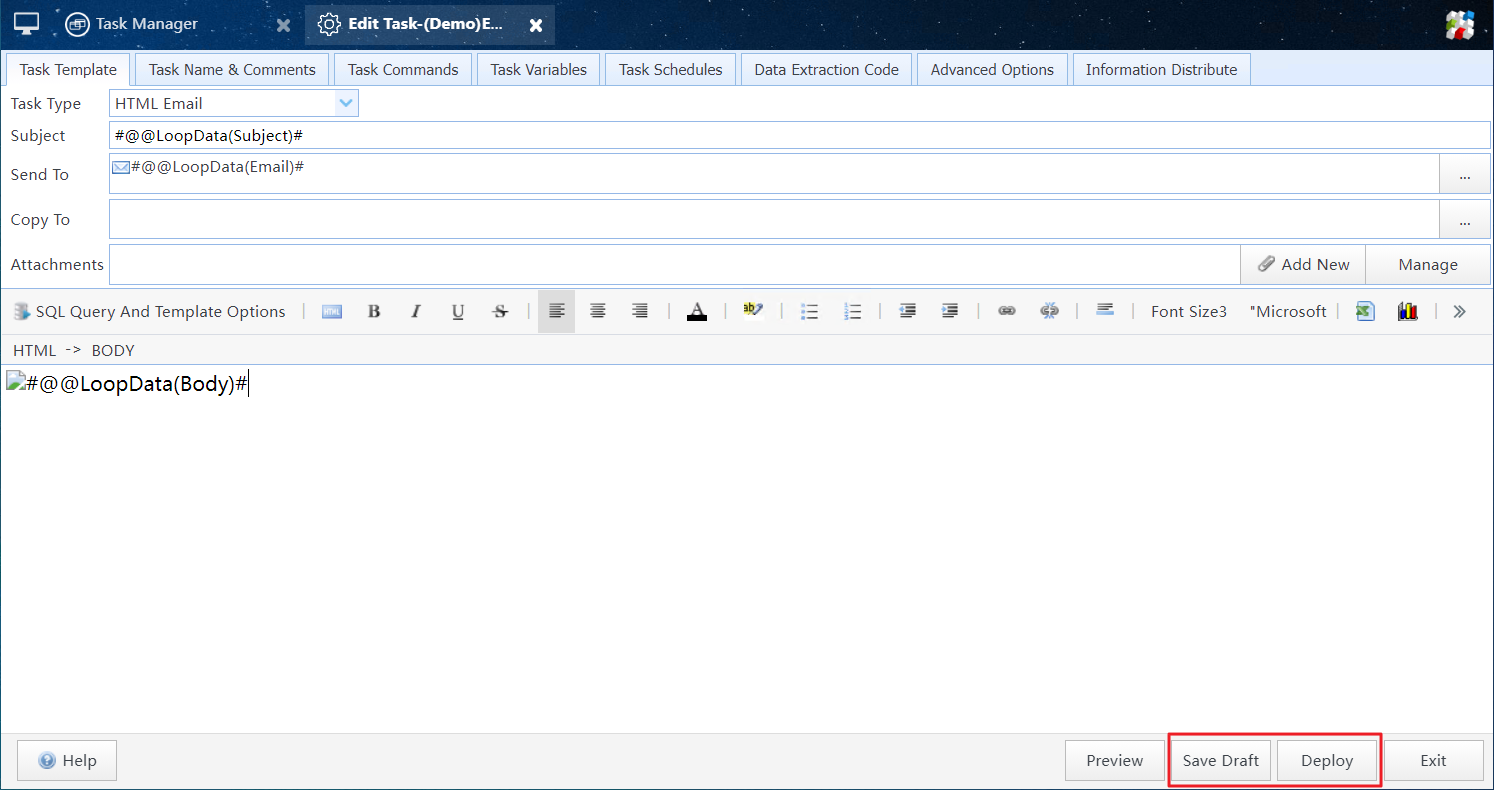
Save the configuration you are editing to the Draft Box, or deploy it as the task's running configuration