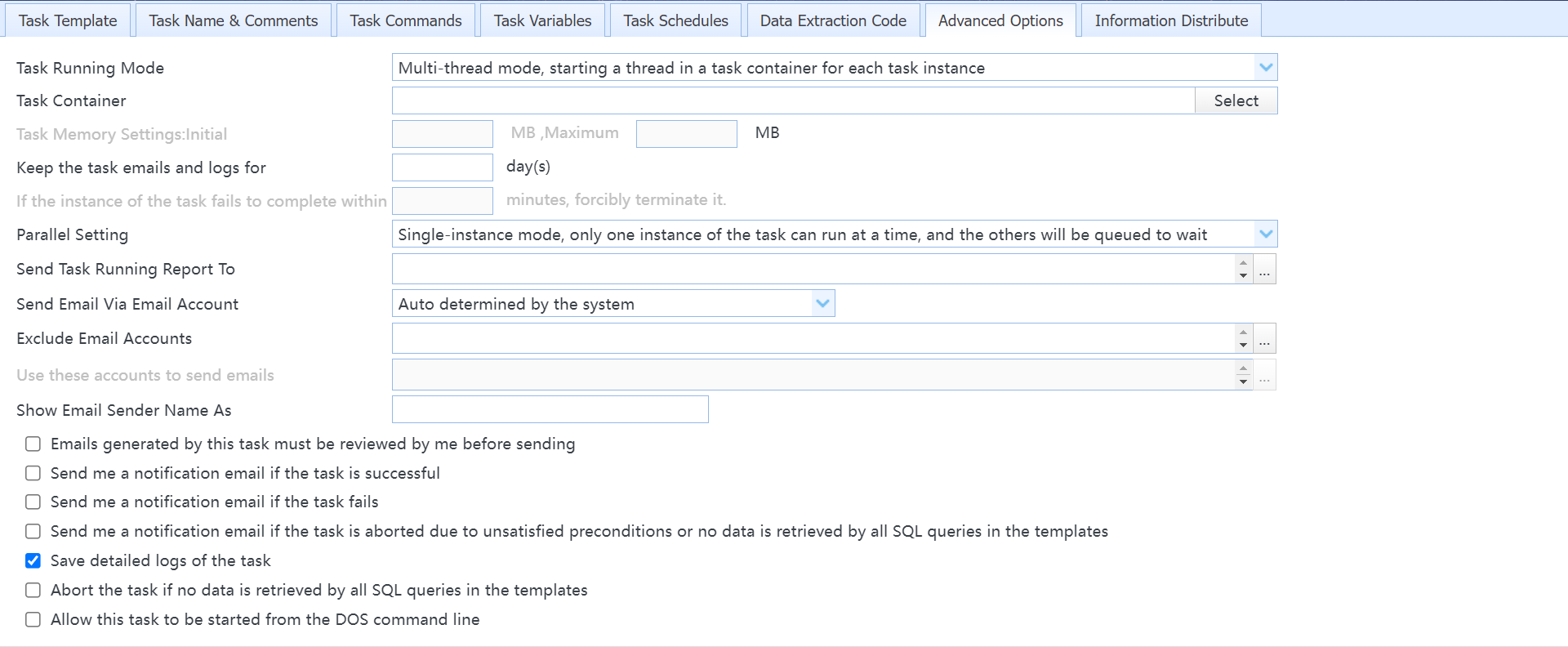
Advanced options
|
Select the running mode for the task. Independent-process mode, starting an independent OS process for each task instance: For each task instance, an operating system process is launched to execute the task. In this mode, the isolation between task instances is better, and a faulty task instance will not affect other instances. However, the startup and running speed of task instances is slower, and more operating system resources are consumed. Multi-thread mode, starting a thread in a task container for each task instance: All instances of the task run in the same task container process. The system opens a thread for each instance to handle the task within the thread. The startup and running speed of task instances is faster, and less operating system resources are consumed. |
|
Task Container |
If the "Task Running Mode" is "Multi-thread mode", you need to select a task container for the task here. Once the task configuration is deployed, the system will run this task in the selected container. |
Task Memory Settings: Initial xx MB, Maximum xx MB |
If the "Task Running Mode" is "Independent-process mode", you can set the initial memory and maximum memory for the task instance's process here. The Initial Memory corresponds to the -Xms parameter of java.exe, and the Maximum Memory corresponds to the -Xmx parameter of java.exe. |
Keep the task emails and logs for |
Set the retention period for emails and task logs generated by tasks. The system will automatically delete expired emails and task logs. By default, the system uses the value set in "Keep emails and task logs generated by task instances for" in System Settings as the retention period. You can set a separate retention period for emails and logs for this task here. |
If the instance of the task fails to complete within xxx minutes, forcibly terminate it. |
If the "Task Running Mode" is "Independent-process mode", you can set the maximum duration for task instances here. If a task instance has not ended after exceeding this duration, the system will attempt to forcibly terminate it. |
Parallel Setting |
Set the parallel mode for the task. Single-instance mode, only one instance of the task can run at a time, and the others will be queued to wait: Under this mode, if the system generates multiple instances of a task simultaneously, the later instances will wait for the previous instances to complete before starting. Only one instance of this task will run at a time. This mode can prevent resource sharing conflicts between multiple instances of the same task. Parallel-instance mode, multiple instances of the task can run in the same time: In this mode, multiple instances of a task can run simultaneously. You can use this mode to speed up the task's execution as long as you ensure that there are no resource sharing conflicts between the task instances. |
Send Task Running Report To |
You can select email addresses from the address book, and the system will send operational reports (such as notifications of task failures) for this task to those email addresses. If this option is not set, the system will send the operational reports to the "Administrator's Email Address" set in System Settings. |
Send Email Via Email Account |
(Email Task only) If multiple email accounts are configured in the system, you can choose here which email accounts to use for sending emails generated by this task. If this option is not set, the system will automatically select an account based on the priority of the email accounts to send these emails. |
Exclude Email Accounts |
(Email Task only) If "Send Email Via Email Account" is set to "Send using the specified email accounts", you can specify here which email accounts should not be used to send emails generated by this task. |
Use these accounts to send emails |
(Email Task only) If "Send Email Via Email Account" is set to "Send using the specified email accounts", you can select the email accounts to use for sending emails generated by this task here. Note: If the selected email account is disabled or deleted, emails generated by this task will not be sent. |
Show Email Sender Name As |
(Email Task only) You can set the sender name to be displayed in emails generated by the task here, such as "MySQLMessenger System". Note: This feature requires the support of your email system. |
Emails generated by this task must be reviewed by me before sending |
(Email Task only) If this option is selected, emails generated by the task will require your approval before they can be sent. |
Send me a notification email if the task is successful |
If this option is selected, after the task runs successfully, the system will send a running report to the email address set in "Send Task Running Report To" or the "Administrator's Email Address" set in System Settings. |
Send me a notification email if the task fails |
If this option is selected, after the task fails to run, the system will send a running report to the email address set in "Send Task Running Report To" or the "Administrator's Email Address" set in System Settings. |
Send me a notification email if the task is aborted due to unsatisfied preconditions or no data is retrieved by all SQL queries in the templates |
If this option is selected, if the task is aborted due to unmet precondition or lack of data, the system will send a running report to the email address set in "Send Task Running Report To" or the "Administrator's Email Address" set in System Settings. |
Save detailed logs of the task |
Select whether to save detailed logs for the task. |
Abort the task if no data is retrieved by all SQL queries in the templates |
(Email Task only) If this option is selected, the system will abort the task if none of the SQL statements in all the task's templates return any data. |
Allow this task to be started from the DOS command line |
(Email Task only) If this option is selected, you can start this task by using the command "sqlmail.exe 204 TaskId" in the DOS command line. In this command, the first parameter "204" is the command code, and the second parameter "TaskId" is the task ID that you wish to initiate, which can be queried in the Task Manager. |
Auto start the query when opening the querying interface |
(Interactive Query Task only) If this option is selected and the task has no query parameters, the system will automatically initiate the query when entering the query interface for this task. |