Managing Files in File Manager
The system stores information about all processed files in a PostgreSQL database table. You can view and manage these files in File Manager.
To open File Manager, click the "File Manager" icon in the MailAttachmentBot Manager.
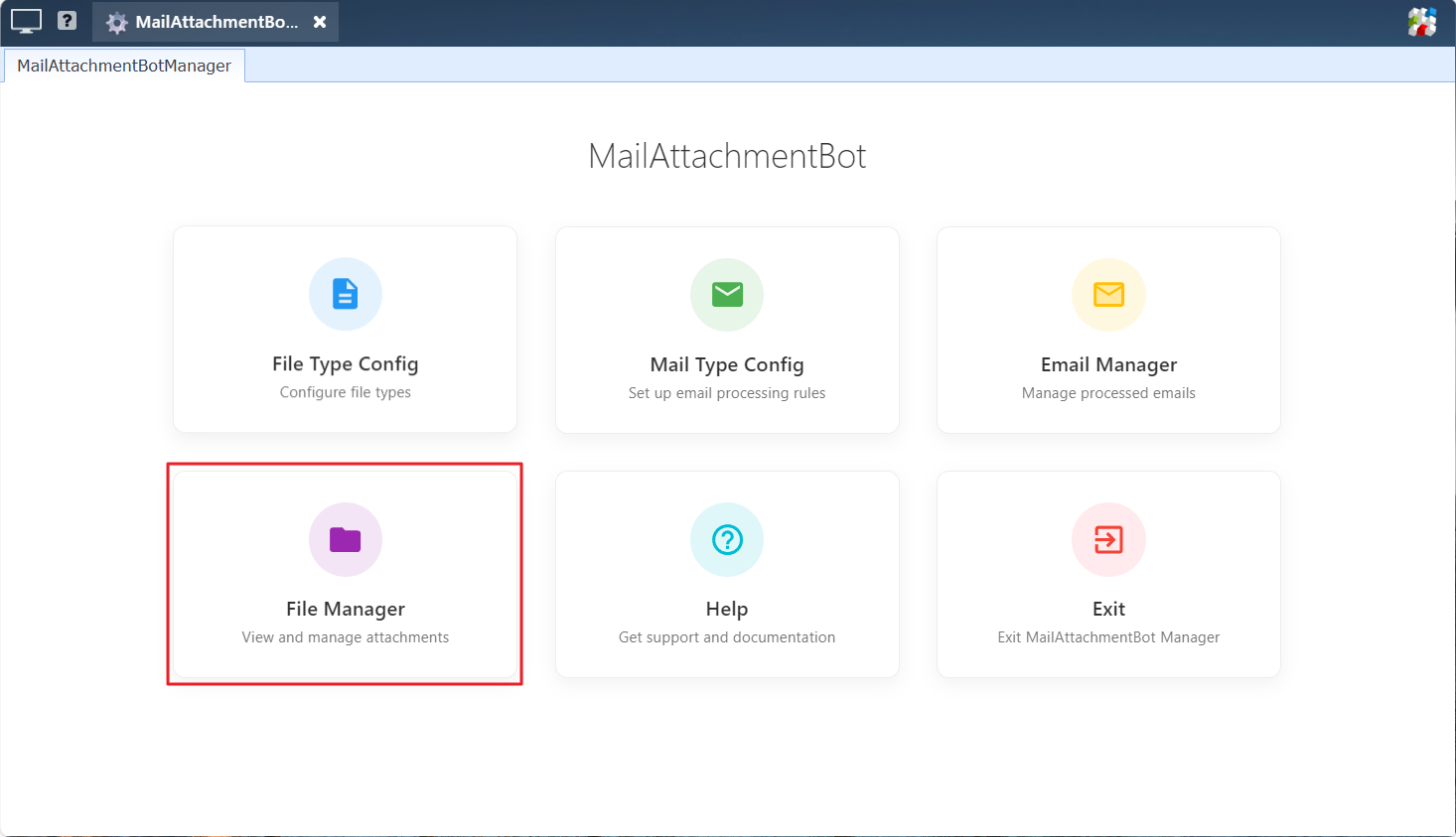
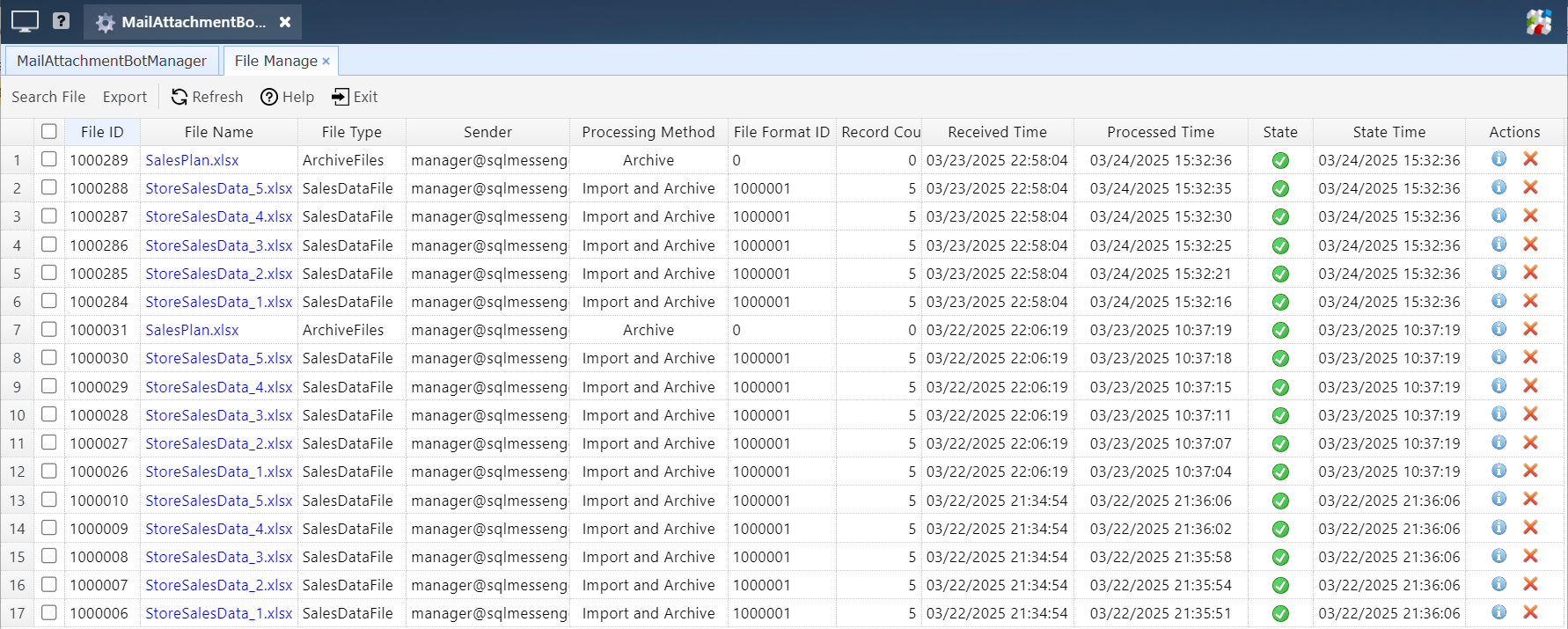
File Manager
In the file list, you can click the "File Name" column or the  in the "Actions" column on the right side of the list to view detailed information about a file.
in the "Actions" column on the right side of the list to view detailed information about a file.
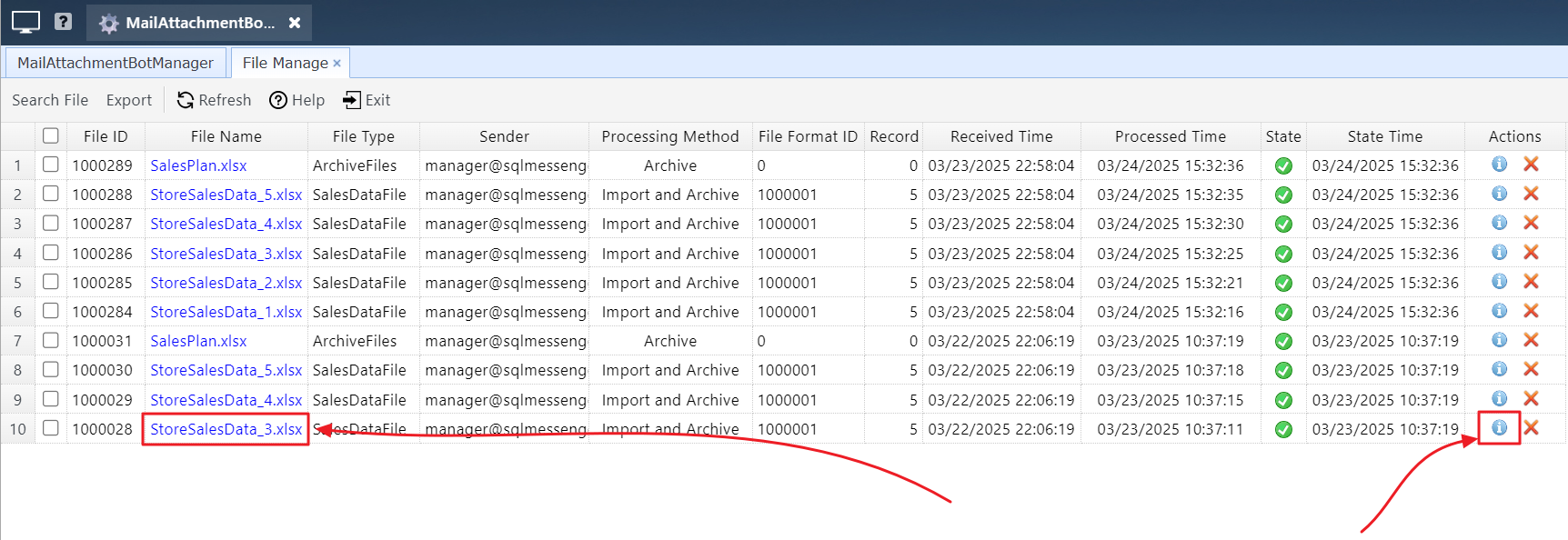
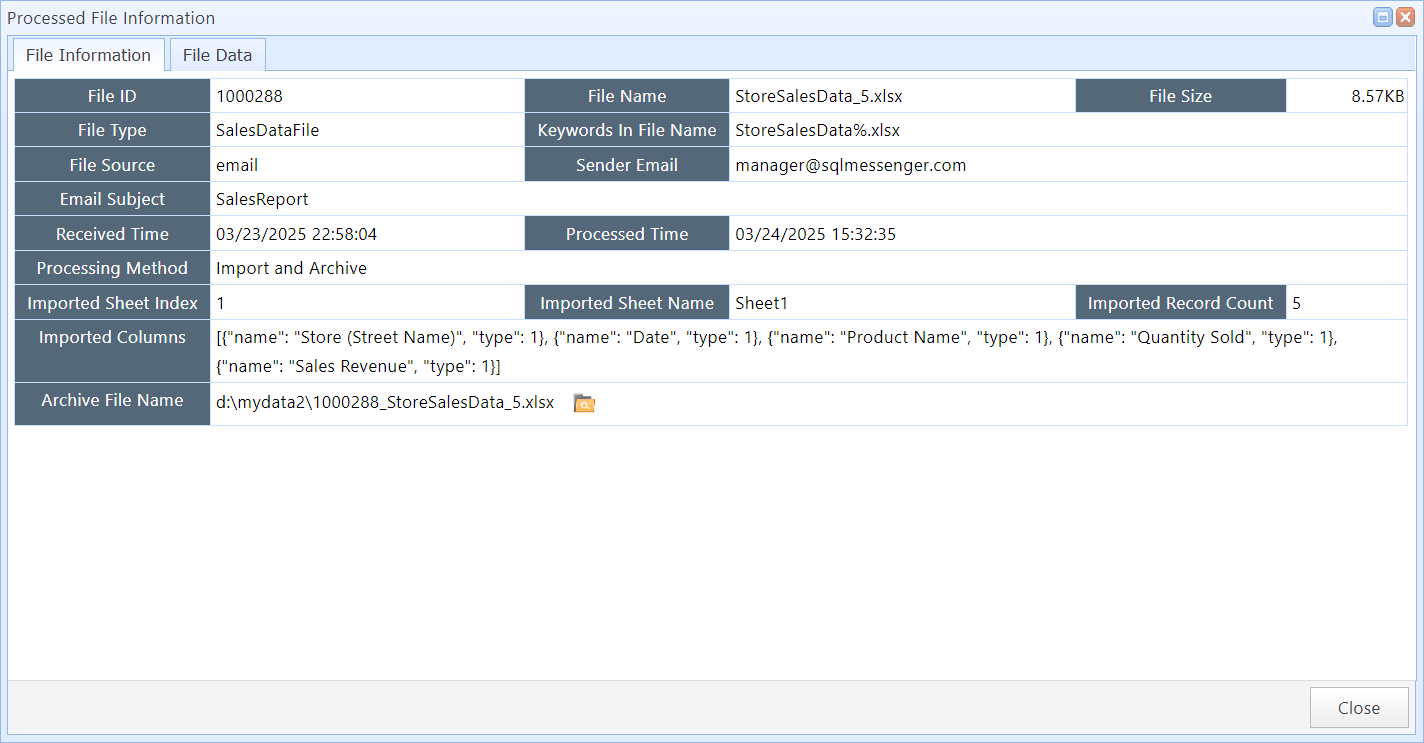
File Information dialog box
You can export data from imported spreadsheet files to an Excel file. The system supports exporting data from multiple files with the same format into a single spreadsheet.
Step 1: In the file list, select the files you want to export and click the "Export" button.
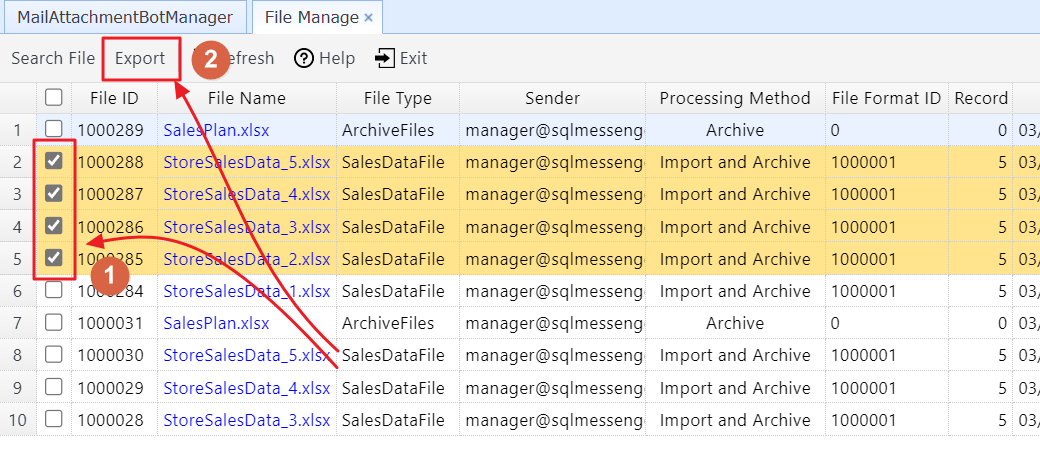
Step 2: Configure the export settings, including the output file format, output file name, additional columns to be exported, and the data type for each column.
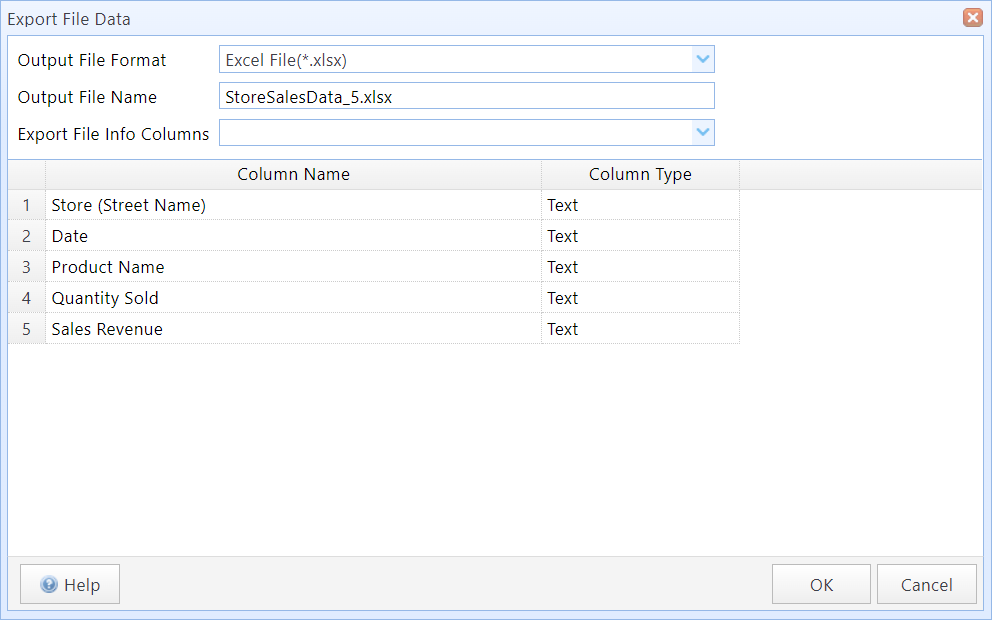
In this dialog box:
Output File Format |
Set the export file format. The system supports exporting as either text files (CSV) or Excel spreadsheets (XLSX format). |
Output File Name |
Specifies the name of the output file. You only need to enter the filename without the file path. |
Export File Info Columns |
You can export corresponding file information along with the spreadsheet data. The file information includes the following columns: Mail ID: The ID of the email associated with the file. Mail Subject: The subject of the email associated with the file. Sender Email: The email address of the sender of the associated email. Received Time: The timestamp when the email server received the email associated with the file. File ID: The ID of the file corresponding to the exported records. File Name: The name of the file corresponding to the exported records. |
You can define the data type for each column when exporting file data. The system will use the specified data type when exporting. Choosing the correct data type is essential for properly handling the data in spreadsheets later.
The system supports the following data types:
Text |
Exports data as text. This is the default export method. |
Numeric |
Exports data as numbers. If the data contains non-numeric content, the export will fail. |
DateTime |
Exports data as date-time values. If the data contains non-date-time content, the export will fail. |
After setting the export options, click "OK". The system will start the "ExportFileData" task to generate the spreadsheet file for export.
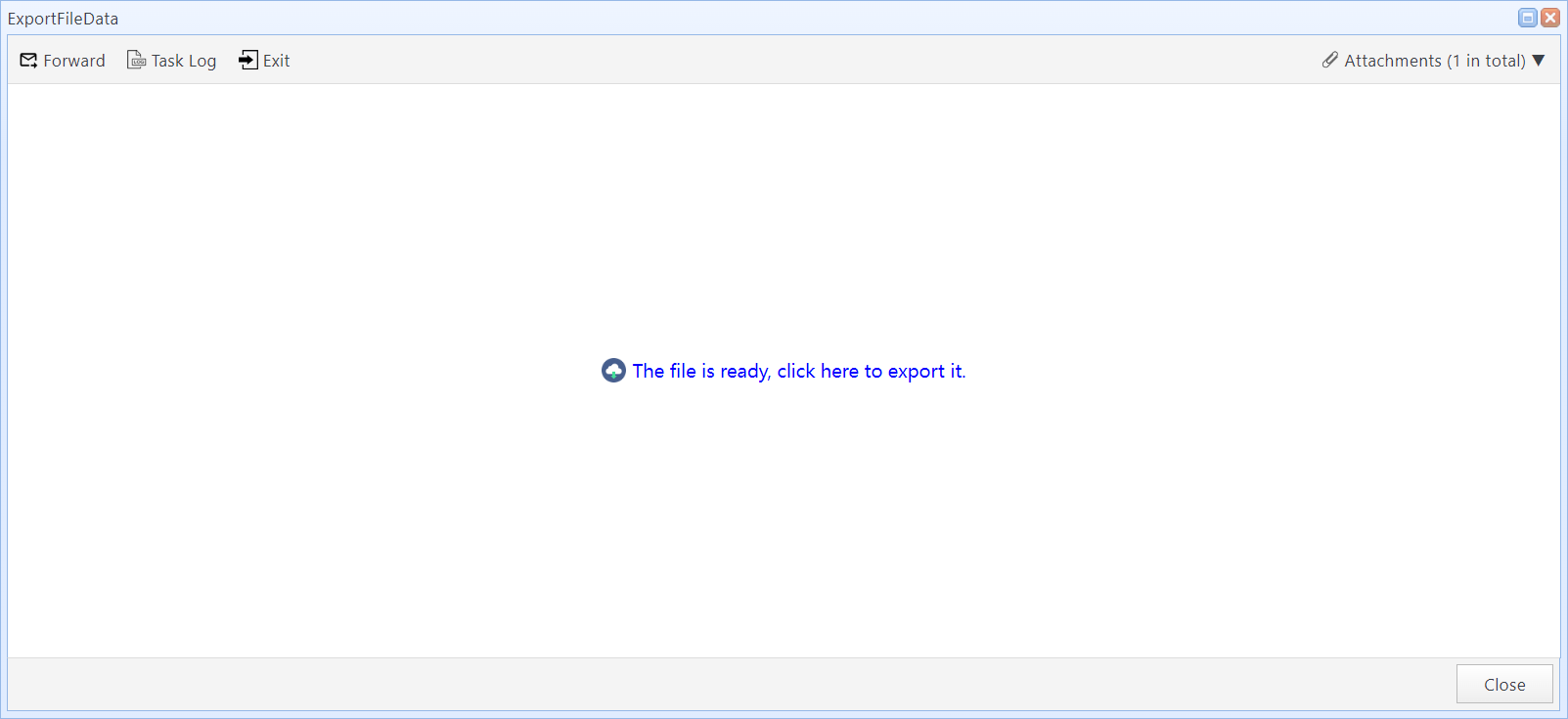
You can delete files in File Manager.
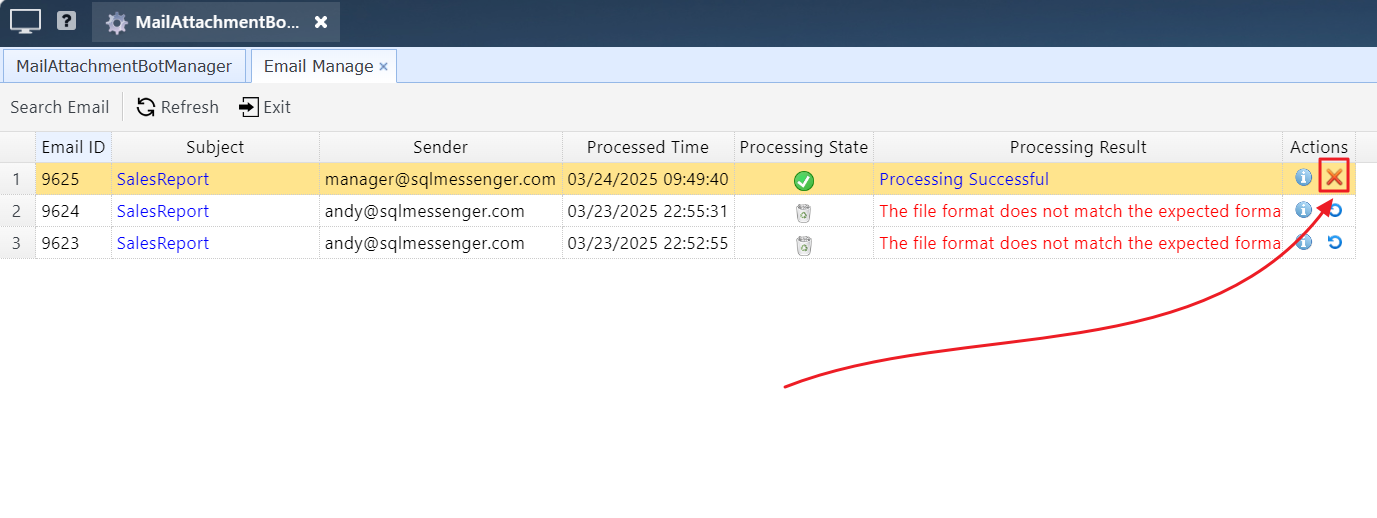
Note: When deleting a file, the system will also delete the imported data associated with that file and any backup copies stored in the archive folder. This action cannot be undone.