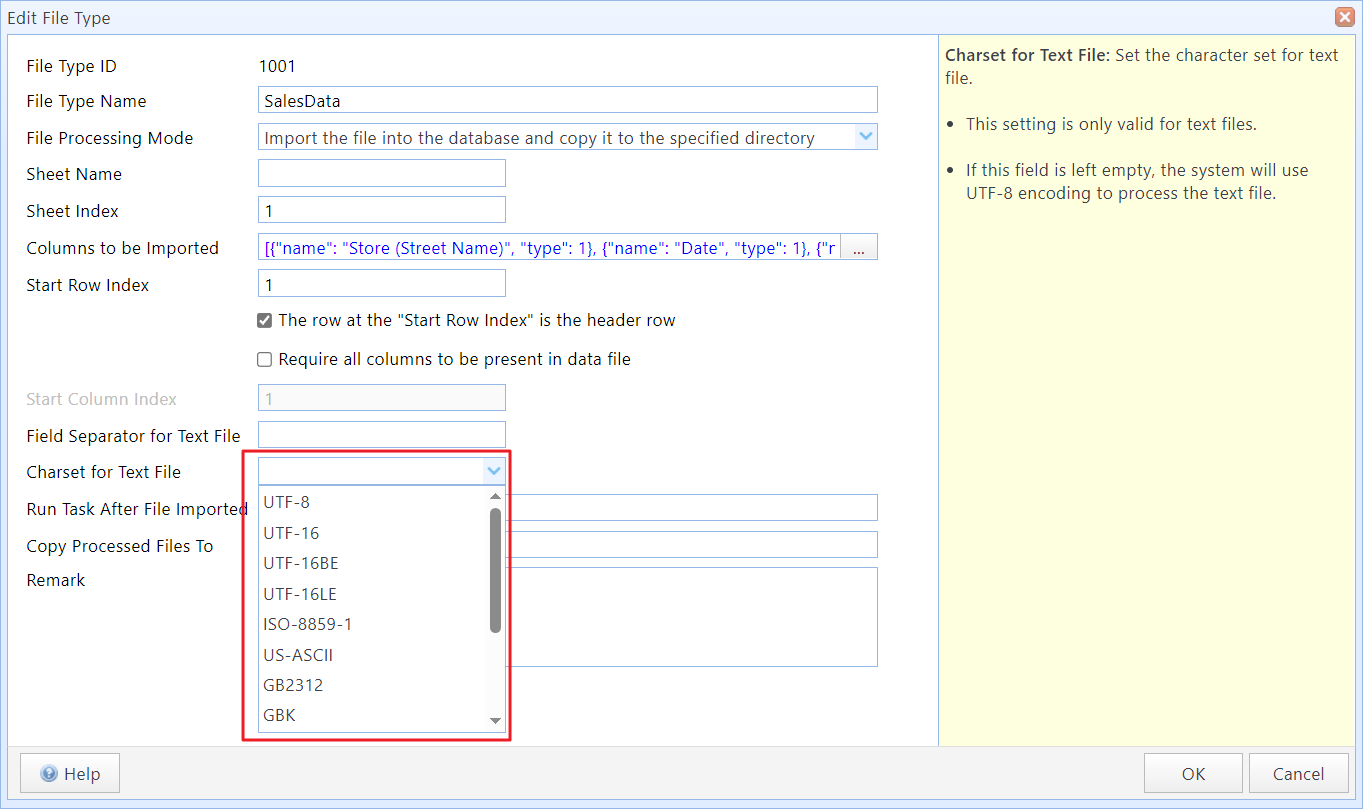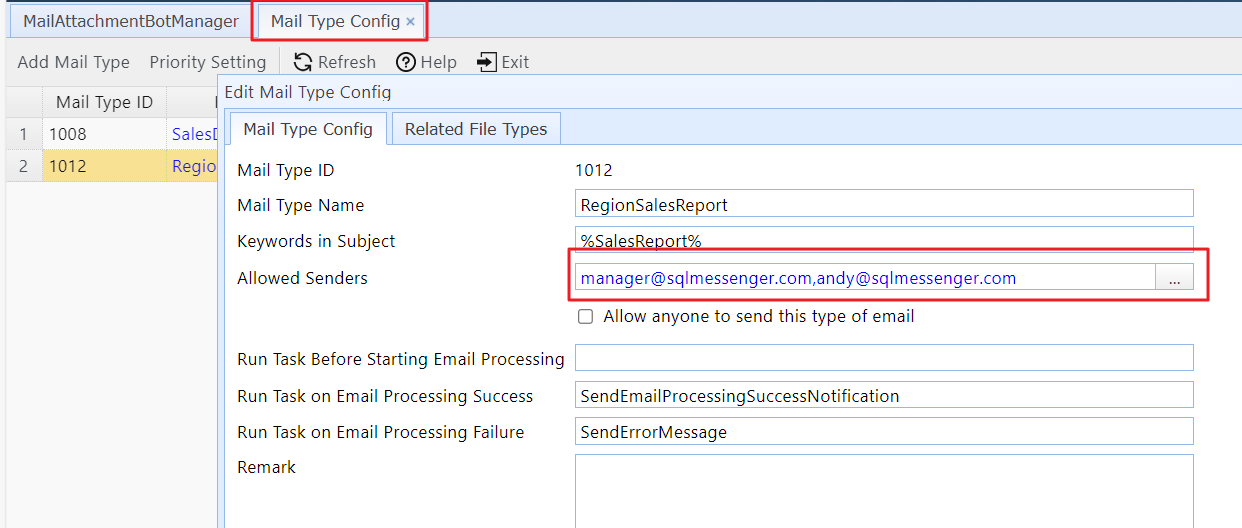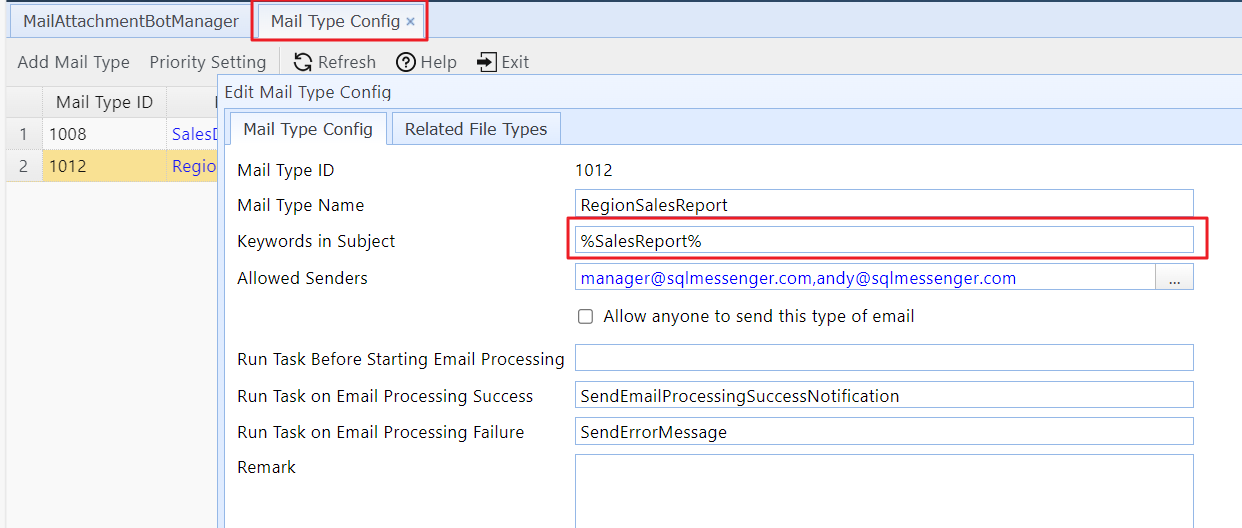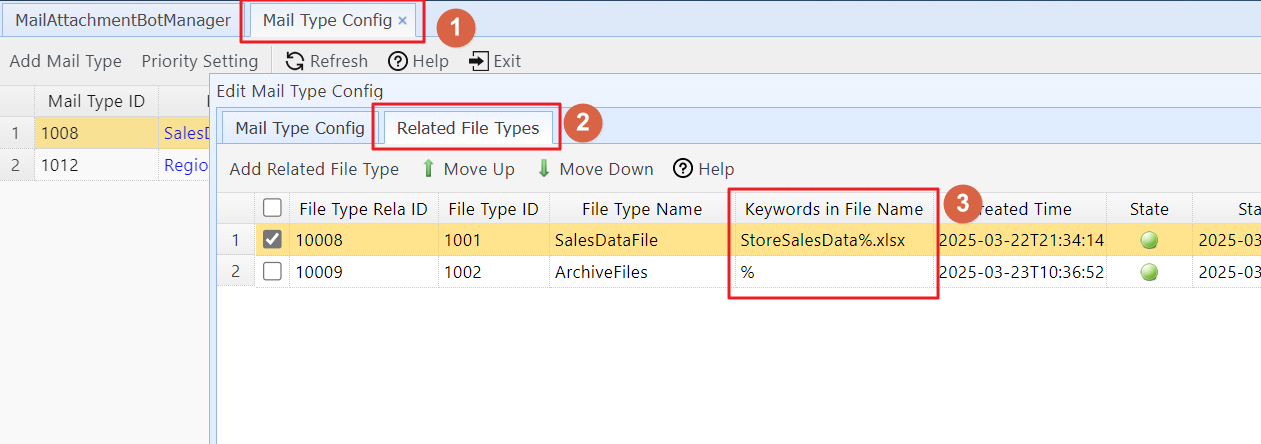Where are the processed emails' data stored? Does the system send my data elsewhere?
How does the exported file from the database differ from the original file?
If an email account repeatedly sends the same file, will it cause duplicate data?
I cannot find the email I need to process in Email Manager. How can I manually process this email?
What should I do if an email processing fails and I need to reprocess it?
The task is running continuously while exporting data. How can I see the progress of the export?
Why does the content of my text file become garbled after importing it into the database?
Q: Where are the processed emails' data stored? Does the system send my data elsewhere?
A: All processing and results of EmailAttachmentBot are completed on your computer. All data is stored on your local disk. The system does not send your data to any other machines.
Q: How does the exported file from the database differ from the original file?
A: Cell formatting cannot be imported into the database, so the cell styles in the exported file may differ from those in the original file. Additionally, when exporting data, you need to set the correct data type for each column to ensure accurate data representation.
Q: If an email account repeatedly sends the same file, will it cause duplicate data?
A: Yes. When processing data to generate reports, you need to filter out duplicate data based on your specific needs. If you are unsure how to eliminate duplicates, please contact us. We can provide a solution based on the rules you specify.
A: Please follow these steps to investigate the issue:
|
1 Was the email placed in the spam folder? |
Check the spam or junk mail folder of your email account to see if the email was mistakenly filtered. If so, add the sender's address to the whitelist in your email system’s management interface to prevent future emails from being marked as spam. Then, ask the sender to resend the email. |
|
2 Did the sender set a different reply-to address or send the email through another email account? |
If the reply-to address differs from the sender’s email address, or if the email was sent via another account on behalf of the sender, the system will ignore the email. Inform the sender that they must not set a reply-to address or use another email account to send the email. |
|
3 Is the sender's email address in the "Allowed Senders" list? |
Check if the sender’s email address is listed in the "Allowed Senders" section for the email type.
|
|
4 Does the email subject contain the specified keywords? |
Verify that the email subject includes the required keywords configured for this email type.
|
|
5 Does the attachment filename contain the specified keywords? |
Check whether the attachment filename includes the necessary keywords specified for processing.
|
A: You can manually process the email by following these steps:
Step 1: Go to "Email & Message Manager" -> "Inbox" in the system menu and locate the email you want to process. Click on the email subject to open the Email Info dialog, then find the MailUUID and copy it to the clipboard.
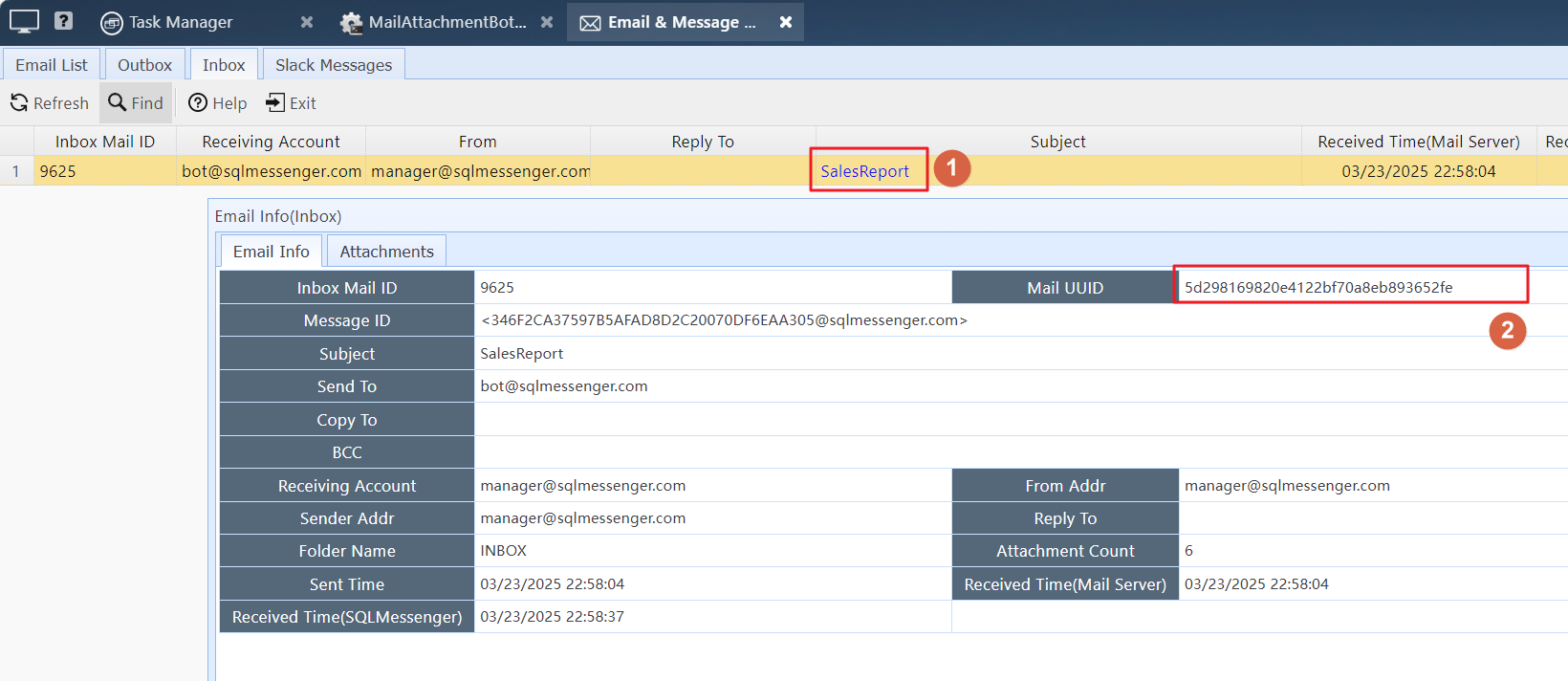
Step 2: Open Task Manager and locate the task named "MailAttachmentBot". Click on the task name, then click the "..." button next to the "MailUUID" list item.
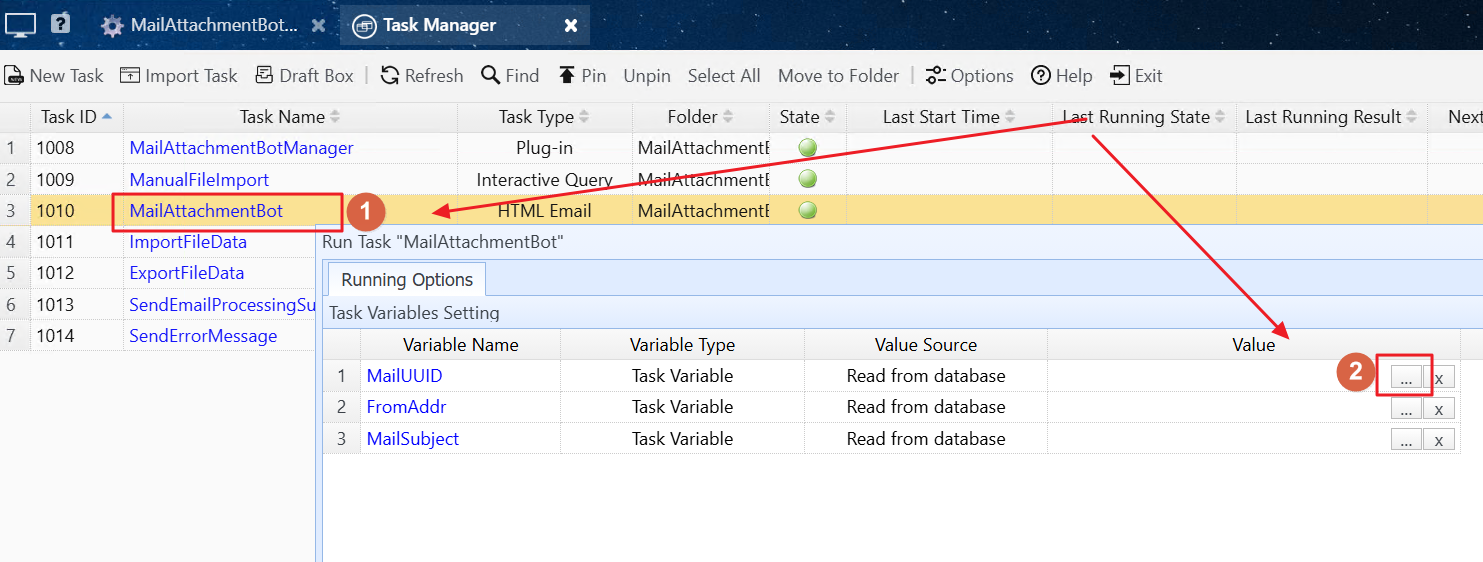
Step 3: In the "Set Value For Variable" dialog, enter the MailUUID of the email you want to process. Click "OK" to return, then click "OK" again to start executing MailAttachmentBot.
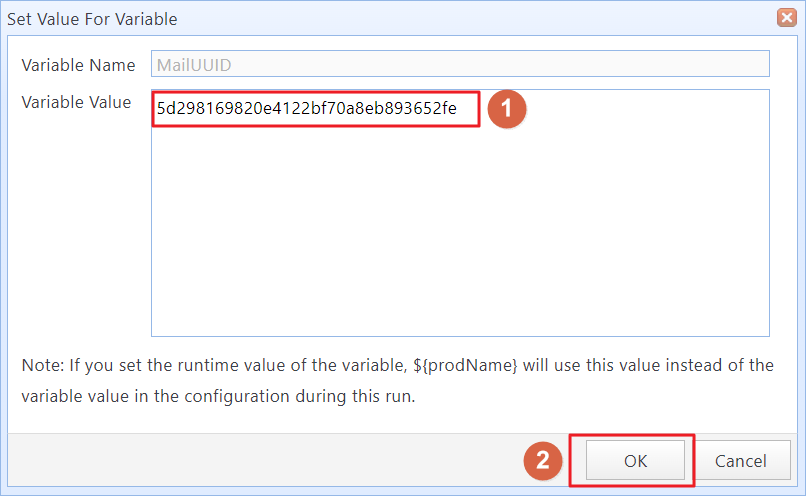
At this point, the system will initiate MailAttachmentBot to process the specified email. You can check the processing results in Email Manager.
A: You can manually start MailAttachmentBot by following these steps:
Step 1: Click the "Import Single File" button in File Manager.
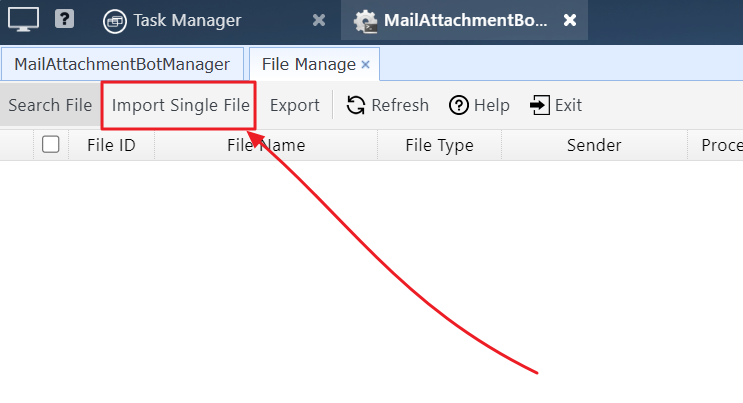
Step 2: In the "ManualFileImport" dialog, select the file and file type you want to process, then click the "Run" button to begin processing the specified file.
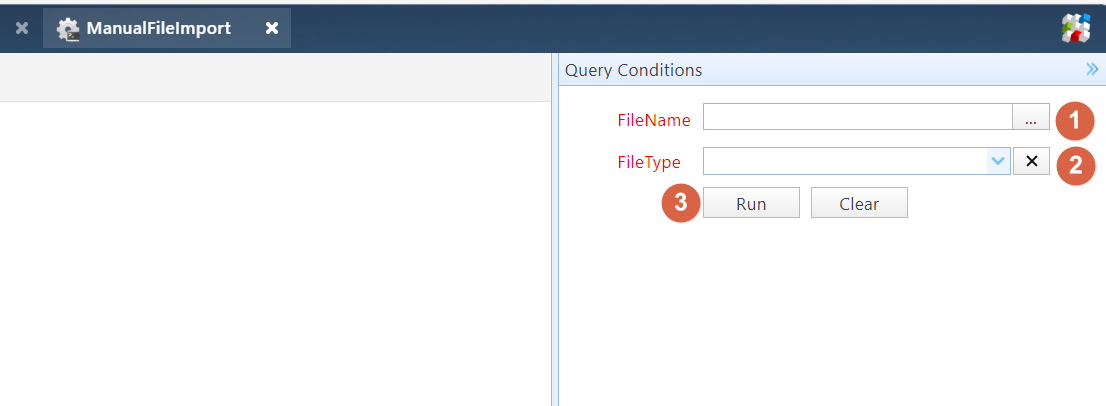
After the file has been successfully processed, you can view the file's information in File Manager.
Q: What should I do if an email processing fails and I need to reprocess it?
A: You can find the failed email in Email Manager and then reprocess it.
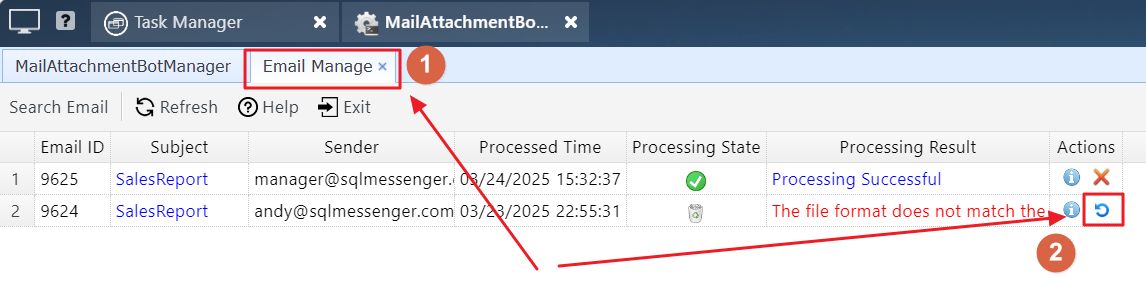
A: To maintain data consistency, the system converts date and time values from Excel sheets into ISO 8601 format with a time zone when importing. When exporting this data, make sure to select "DateTime" as the data type for the corresponding columns, and the data will be exported correctly.
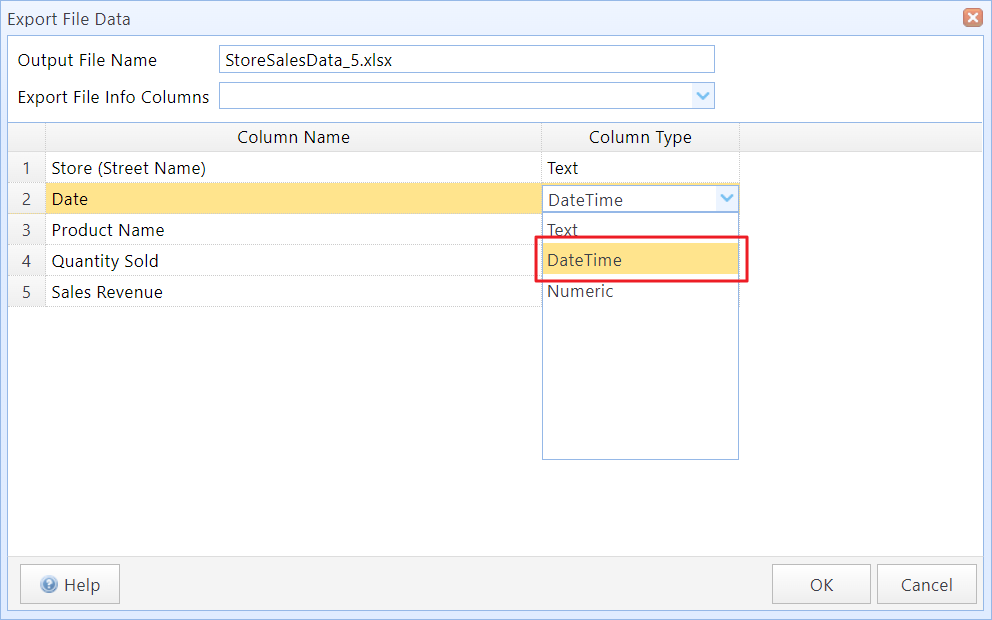
Q: The task is running continuously while exporting data. How can I see the progress of the export?
A: Click the "Task Log" button on the interface to view the progress of the export.
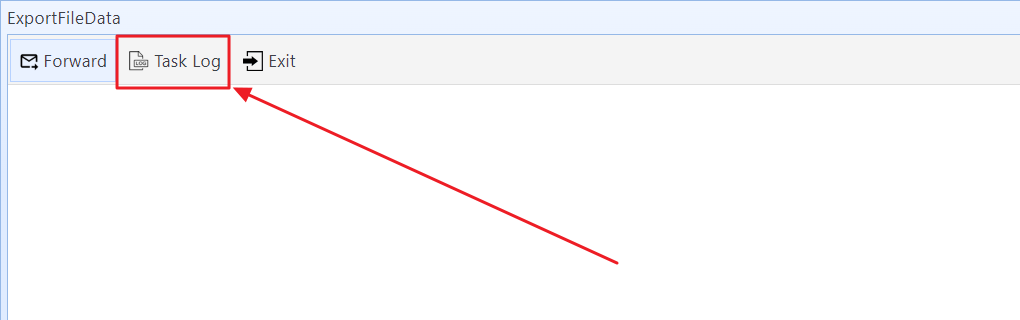
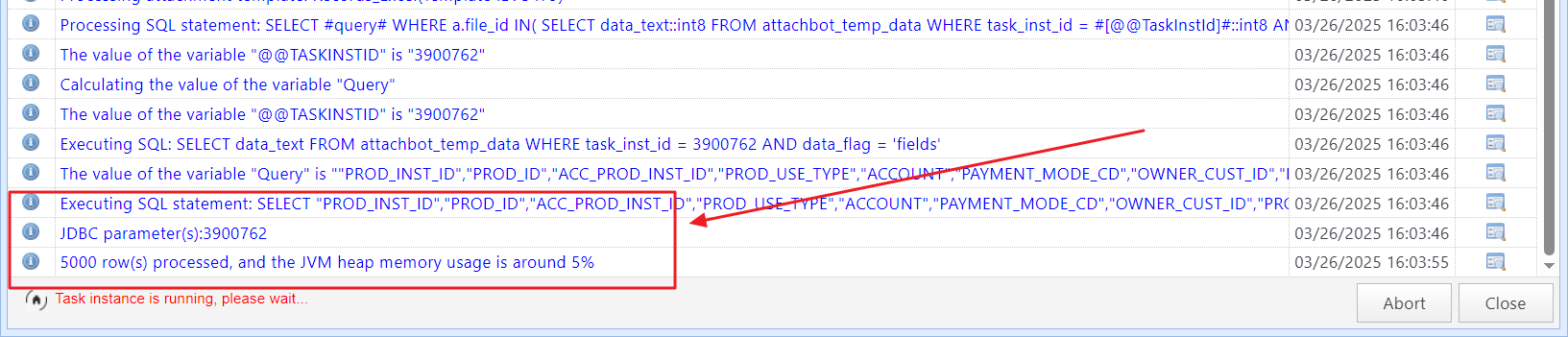
Q: Why does the content of my text file become garbled after importing it into the database?
A: The system reads text files by default using the UTF-8 character set. If your file is not in UTF-8 format, you need to set the correct character set in the File Type configuration. If the character set is set incorrectly, the imported data may appear as garbled text.