In SQLMessenger, you can convert HTML documents (such as email bodies) or Excel spreadsheets generated by tasks into PDF files to send as email attachments. You can also add watermark and password for the PDF files.
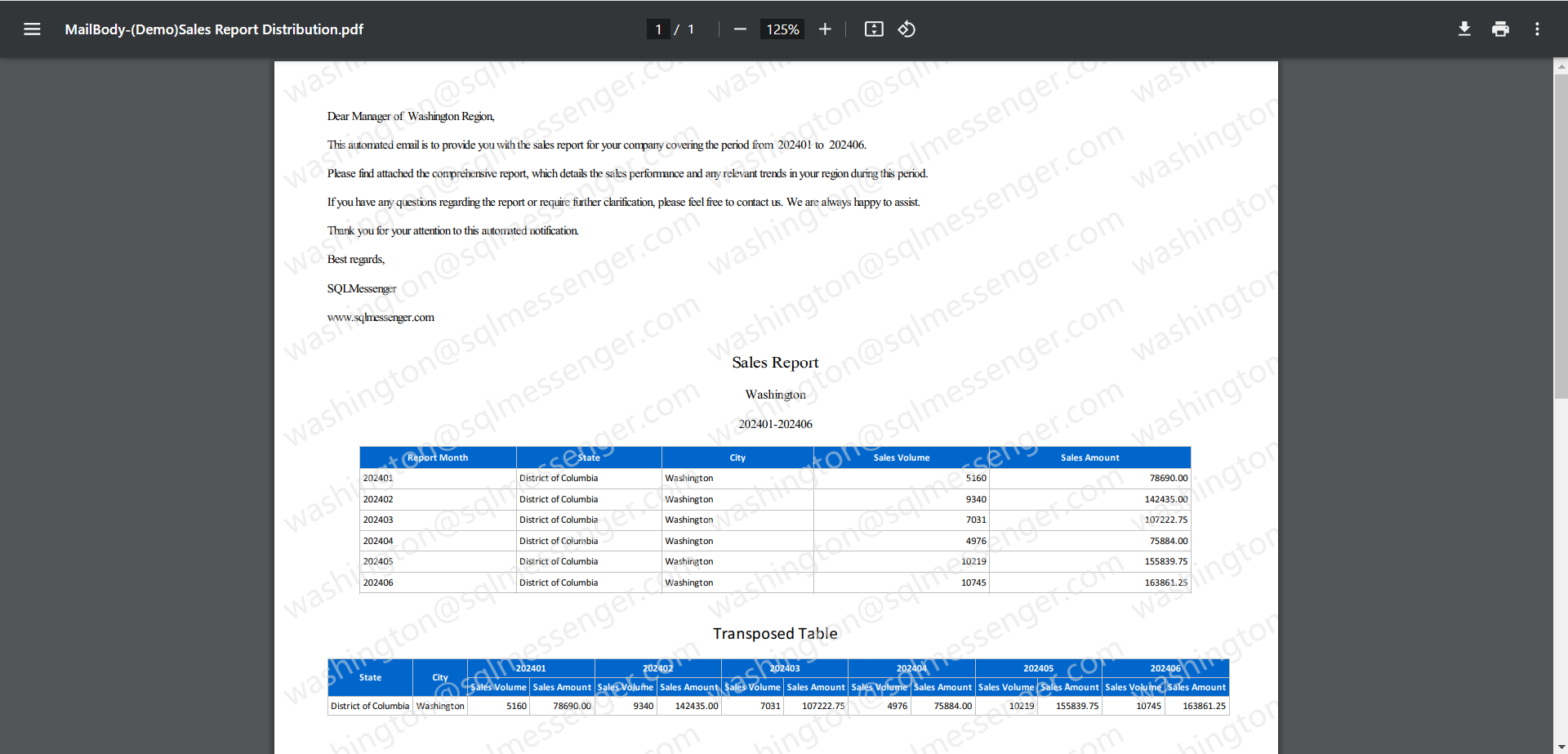
Convert the email body into a watermarked PDF file
2 Convert HTML Document To PDF
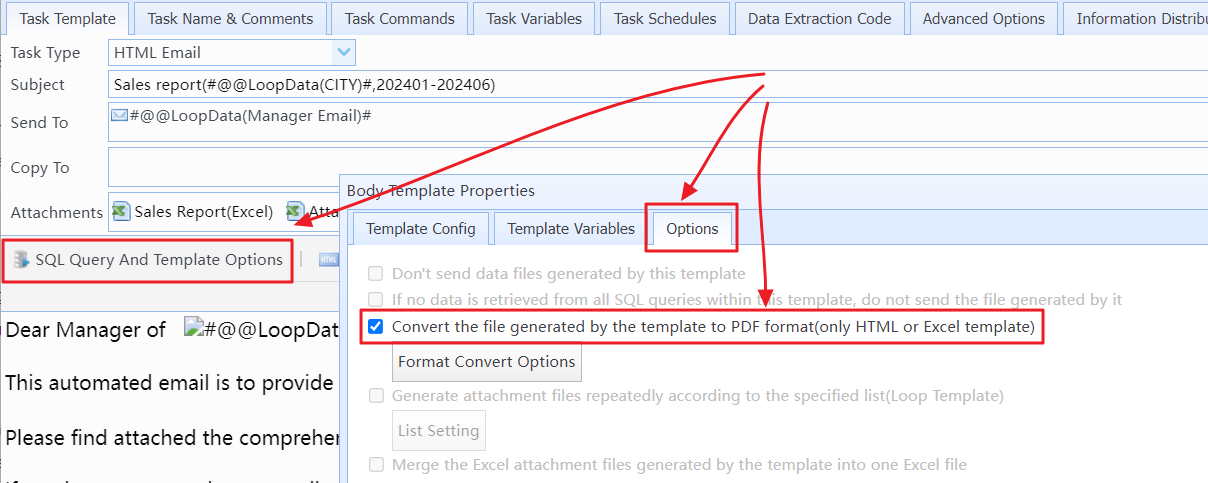
Select the "Convert to PDF file" option in "SQL Query And Template Options"
3 Convert Excel Spreadsheet To PDF
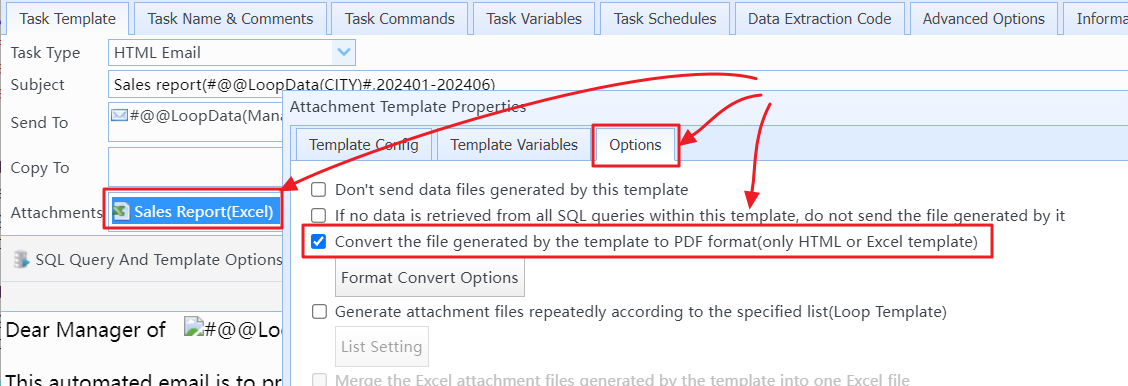
Select the "Convert to PDF file" option in Attachment Template Properties dialog
Tips: You need to install Excel 2010 or a later on your computer to convert Excel spreadsheets to PDF format.
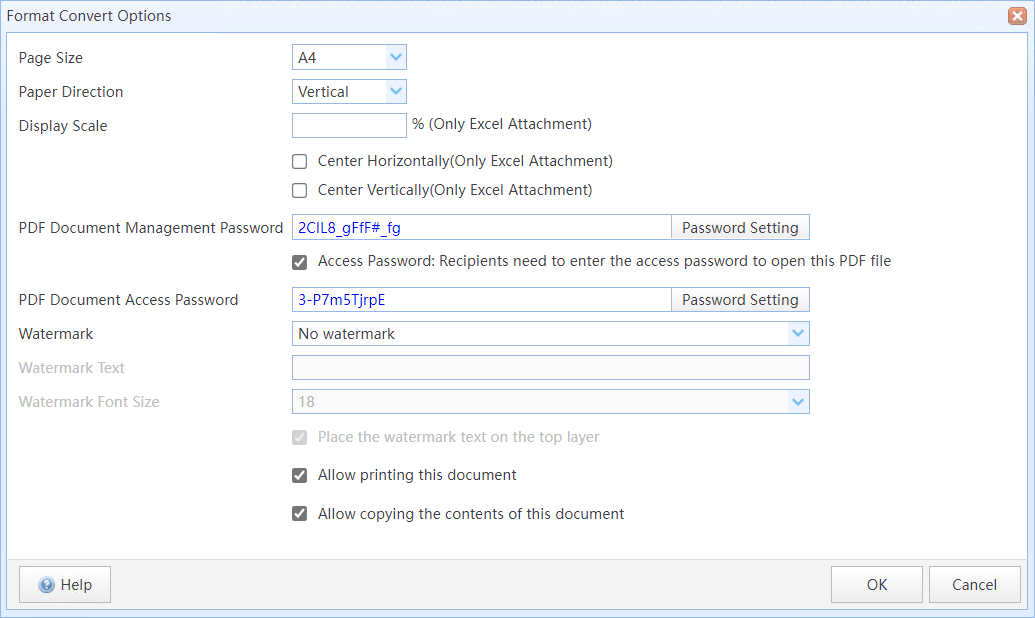
Format Convert Options dialog
In this dialog box:
Page Size |
Set the page size when converting to PDF format. |
Page Width |
If the Paper Size is "Custom Width", you can set the page size here, with the unit being mm (millimeters). |
Paper Direction |
You can set the page direction here. It can be either "Vertical" or "Horizontal". |
Display Scale |
When converting an Excel file to PDF format, you can set the display scale of the converted tables here. |
Center Horizontally(Only Excel Attachment) |
When converting an Excel file to PDF format, you can set the option to horizontally center the table on the PDF page. |
Center Vertically(Only Excel Attachment) |
When converting an Excel file to PDF format, you can set the option to vertically center the table on the PDF page. |
PDF Document Management Password |
Here, you can set a management password for the converted PDF file. Recipients will need to enter this password to make changes to the content of the PDF file. Tips: You can set a static password when configuring the task, or use a variable to dynamically set the document's password during task execution. Click here for more details. |
Access Code: Recipients need to enter the access code to open this PDF file |
If this option is selected, you need to set an access code for the converted PDF file. Recipients will need to enter the access code to open the PDF file. |
PDF Document Access Password |
If the "Access Password" option is selected, you can set an access password for the converted PDF file here. Recipients will need to enter the access password to open the PDF file. Tips: You can set a static password when configuring the task, or use a variable to dynamically set the document's password during task execution. Click here for more details. |
Watermark |
You can choose whether to add a watermark to the converted PDF file here. No watermark: Do not add any watermark to the converted PDF file. Display recipient information as the watermark in the PDF file: Display recipient information (such as contact name, email address) as the watermark in the PDF file. Display the specified text as the watermark in the PDF file: Display the text in the "Watermark Text" textbox as the watermark in the PDF file. Display the value of the task variable as a watermark in the document: Display the value of the selected task variable as a watermark in the PDF file. |
Watermark Text/Variable Name |
Enter watermark text or select a task variable as the source for the watermark text. |
Watermark Font Size |
Set the font size for the watermark text. |
Place the watermark text on the top layer |
Set whether to display the watermark text on the topmost layer of the PDF content. |
Allow printing this document |
Set whether recipients are allowed to print the converted PDF file. |
Allow copying the contents of this document |
Set whether recipients are allowed to copy content from the converted PDF file. |
5 Setting Password for PDF Document
You can set both a management password and an access password for PDF files. If a management password is set for the file, recipients will need to enter the management password to edit the file's content. If an access password is set for the file, recipients will need to enter the access password to read the file's content.
Document passwords can be static, set during task configuration, or dynamic, generated using SQL queries or other methods during task execution.
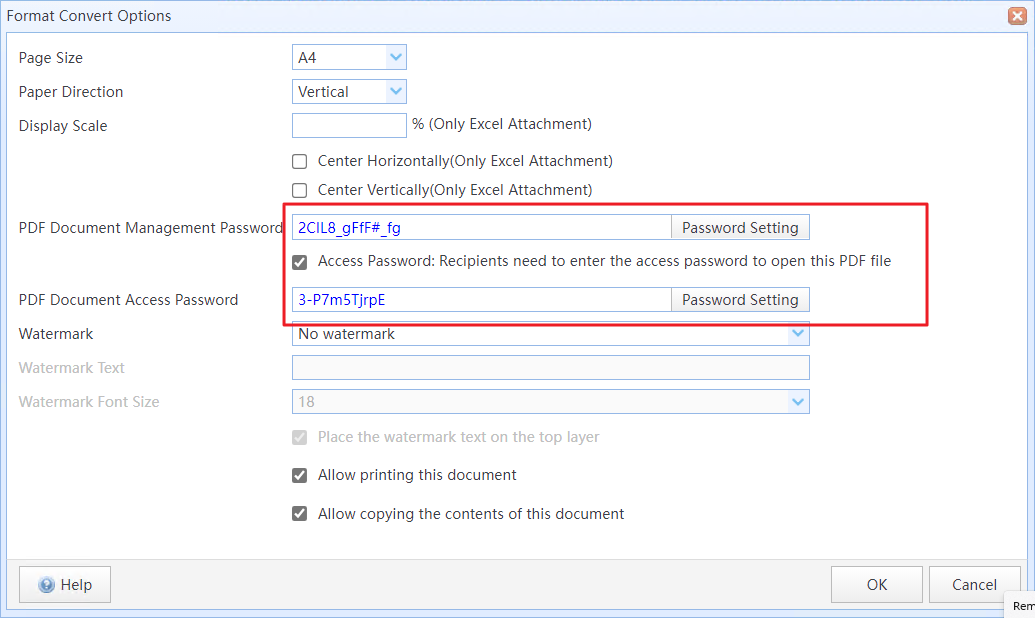
Setting management and access passwords for PDF document
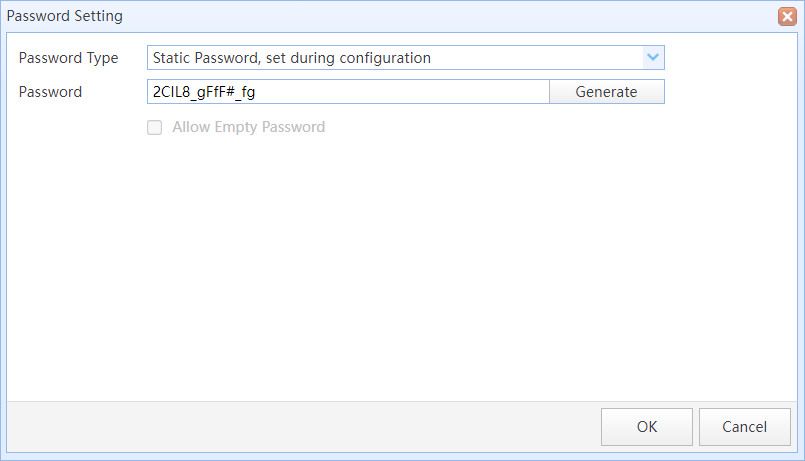
Password Setting dialog
In this dialog box:
Password Type |
Select the password generation type. It can be "Static Password, set during configuration" or "Dynamic Password, use the value of a variable as the password". |
Password/Variable Name |
Enter the password text or select a variable to generate the password. Tips: Click the "Generate" button on the right side of the Password text box to automatically generate a random password. |
Allow Empty Password |
If the password is dynamically generated by a variable, you can choose whether to allow an empty password. When the variable value is empty, the password will also be empty. Tips: If empty passwords are not allowed and the variable value is empty, the task will be aborted, and the messages and files generated by the task will not be sent. |