In SQLMessenger, you can configure Task Schedules to specify when the system should automatically start the task. You can configure multiple schedules for a task to start it at different times. For example, the following configuration can automatically start the task at 8 AM on the 1st, 15th, and 25th of every month:
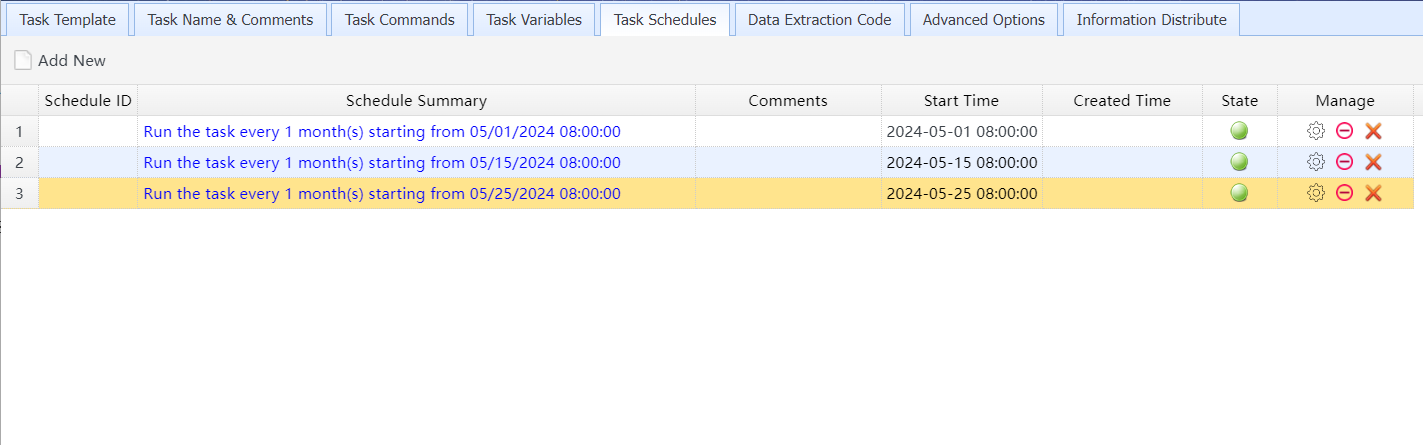
Start a task at 8 am on the 1st, 15th, and 25th of every month
You can manage a task's schedules in the "Task Schedules" tab of the task editor.
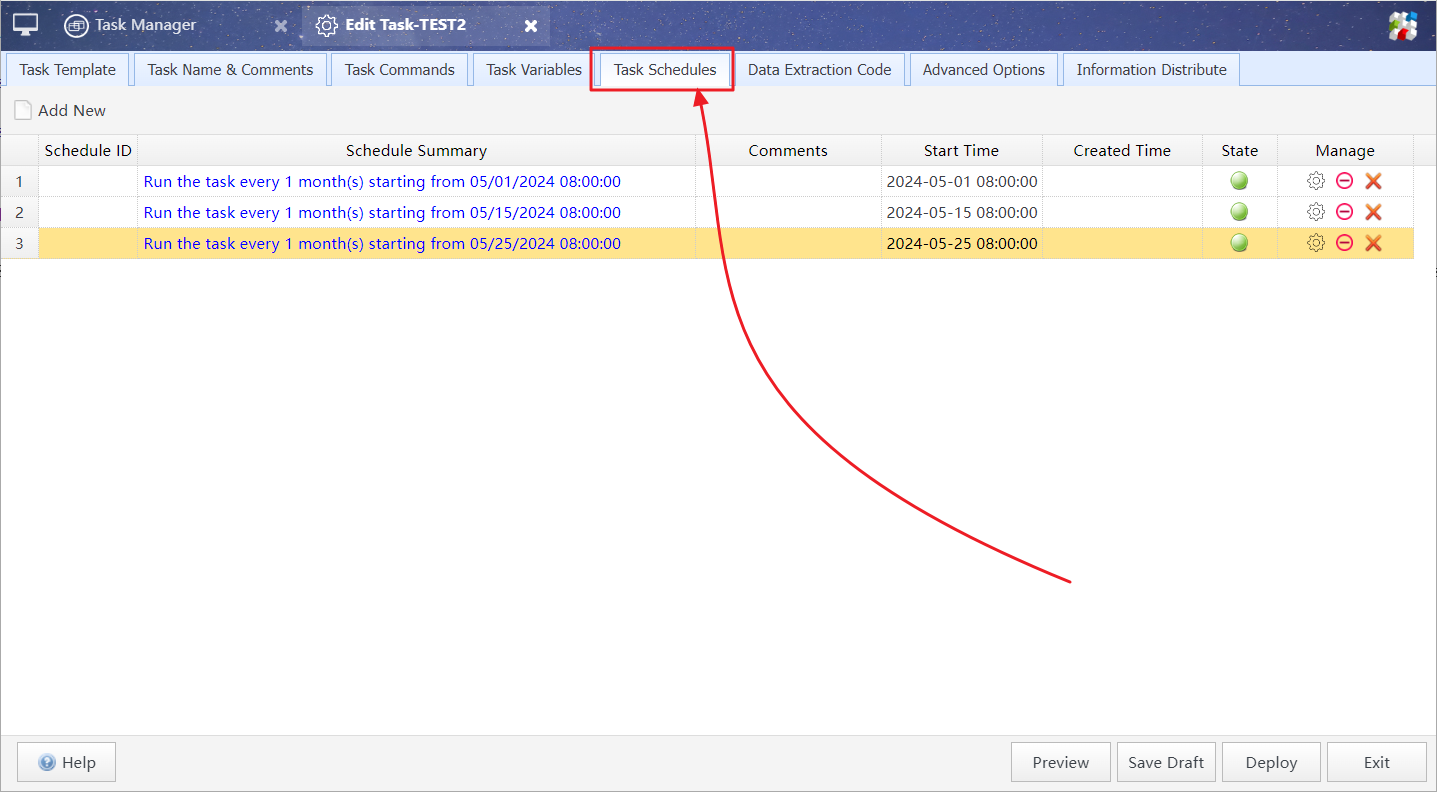
Manage a task's schedules in the "Task Schedules" tab
In this manager, you can add, modify, disable/enable, and delete a task's schedules.
 |
Click to open the Task Schedule Properties dialog to modify the task schedule configuration. |
 / / |
Click to disable or enable the task schedule. If a task schedule is disabled, the system will not automatically start the task according to that schedule's configuration until it is re-enabled. |
 |
Click to delete the task schedule. |
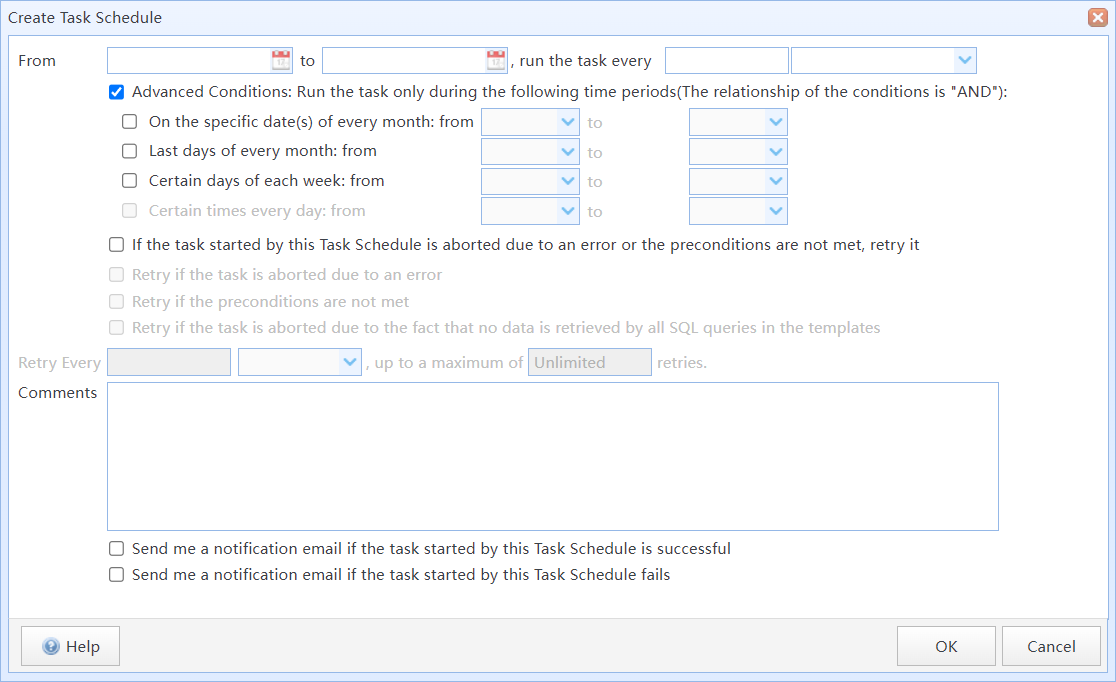
Create Task Schedule dialog box
In this dialog box:
From xxx To xxx |
Configure the start time and end time of the Task Schedule. The system will start the task based on the start time and at regular intervals thereafter. The start time cannot be empty. After the end time has passed, this Task Schedule will automatically become inactive. The end time can be left empty, indicating that this Task Schedule is valid indefinitely. |
run the task every |
Set the interval for automatically starting this task. The time units can be seconds, minutes, hours, days, weeks, and months. The minimum interval for a Task Schedule is 60 seconds. |
Advanced Conditions |
If this option is selected, you can configure the execution time window of the Task Schedule. For example, you can use this schedule to automatically start the task only from Monday to Friday each week. |
|
If the task started by this Task Schedule is aborted due to an error or the preconditions are not met, retry it |
If this option is enabled, you can automatically retry the execution of this task when instances launched by this Task Schedule are terminated due to errors, unmet preconditions, or lack of data. If the maximum retry attempts are reached, or if the next automatic start time for this task is reached, or if the task has successfully run during the retry attempts, the retries will stop. |
|
Retry every xxx |
Configure the time interval for retry execution. |
|
up to a maximum of xx retries |
Configure the maximum number of retry attempts. If the retry attempts exceed this configuration without success, the system will stop retrying this task. If this parameter is not configured, the system will continue retrying until the next scheduled start time for this task has been reached or the task has successfully run during retries. |
|
Comments |
You can enter some comments for the schedule. |
|
Send me a notification email if the task started by this Task Schedule is successful |
If this option is selected, the system will send a notification email to your configured email address after a task instance started by this Task Schedule runs successfully. You can set your email address in the "System Setting" section of the Main Menu, or specify an address to receive notification emails in the "Send Task Running Report To" field on the "Advanced Options" tab of the task editor. |
|
Send me a notification email if the task started by this Task Schedule fails |
If this option is selected, the system will send a notification email to your configured email address when a task instance started by this Task Schedule fails to run. You can set your email address in the "System Setting" section of the Main Menu, or specify an address to receive notification emails in the "Send Task Running Report To" field on the "Advanced Options" tab of the task editor. |
4 Task Schedule Configuration Case
4.1 Run the task at 8 AM every Monday to Friday
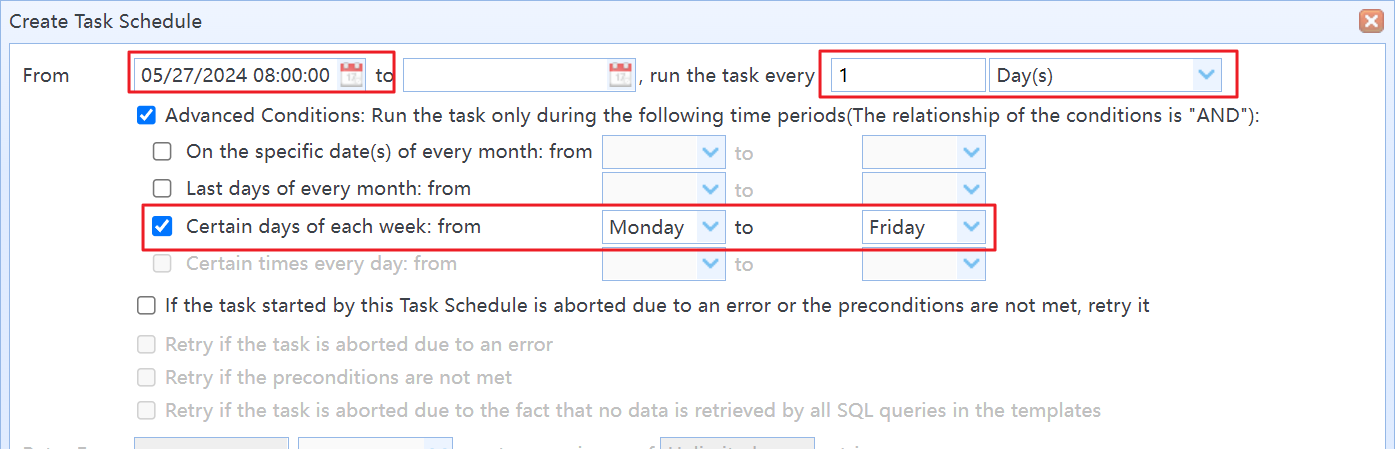
Run the task at 8 AM every Monday to Friday
4.2 Run the task at 8 AM on the last 3 days of each month
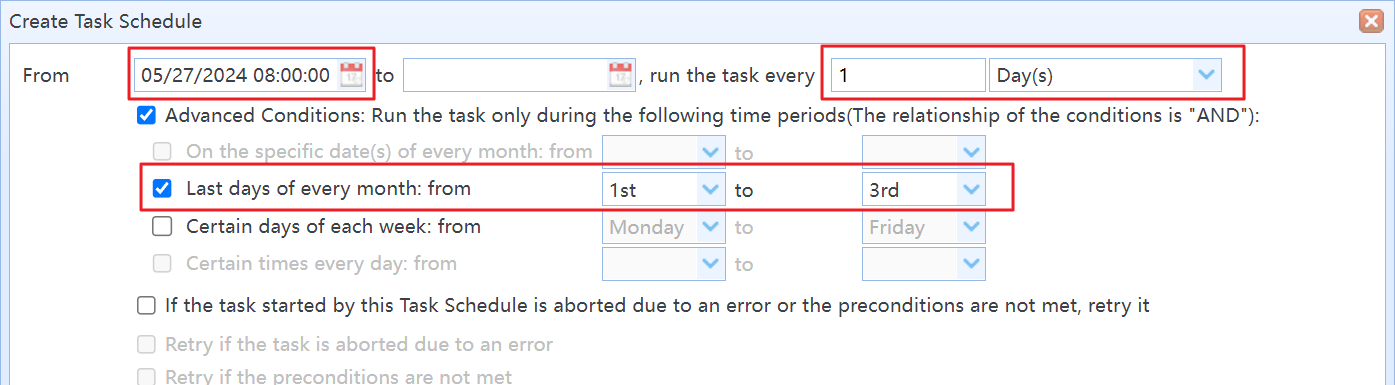
Run the task at 8 AM on the last 3 days of each month
4.3 Run the task every hour between 9 AM and 5 PM from the 1st to the 8th of each month
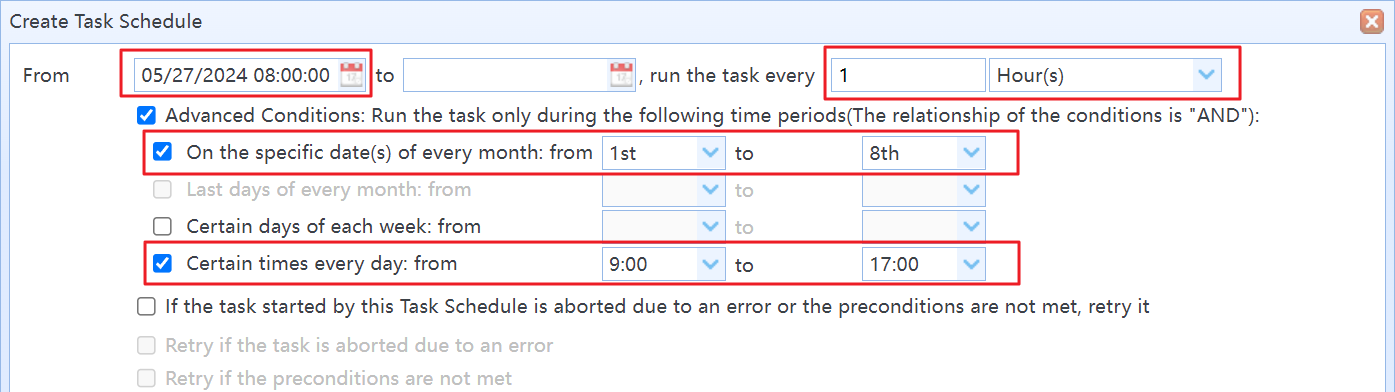
Run the task every hour between 9 AM and 5 PM from the 1st to the 8th of each month